|
AppConfig: System Dashboards
System Dashboards allow system admin users to build and specify Dashboards for users to ensure those users see and have access to reports and other docks created.
To manage System Dashboards, navigate to Manage/Setup > Application Configuration > System Dashboards.
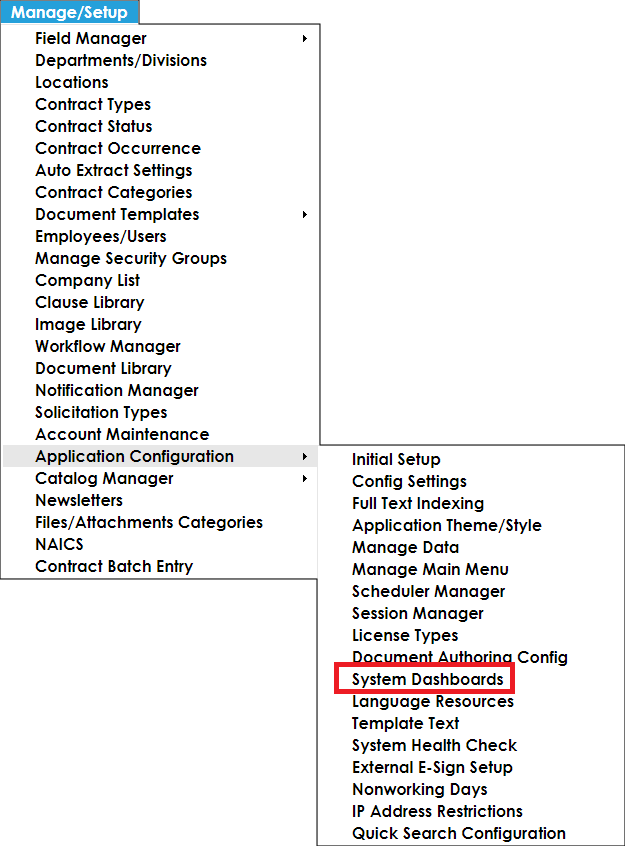
To add a new System Dashboard, click Add New Dashboard.
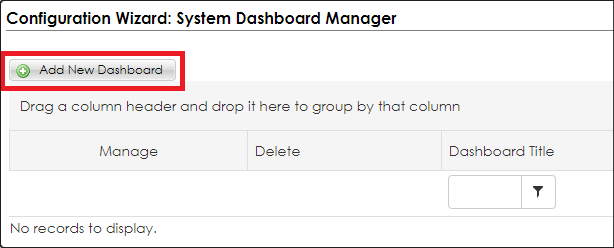
Name the System Dashboard and optionally give it a Description. To have the Dashboard to be split into two even columns, leave the Dashboard Layout section blank. To have the dashboard appear as one full screen column, set the Left Column Width (%) to 98. To have two uneven columns, enter number values needed and ensure they add up to 98. Click Save Dashboard to save the new System Dashboard.
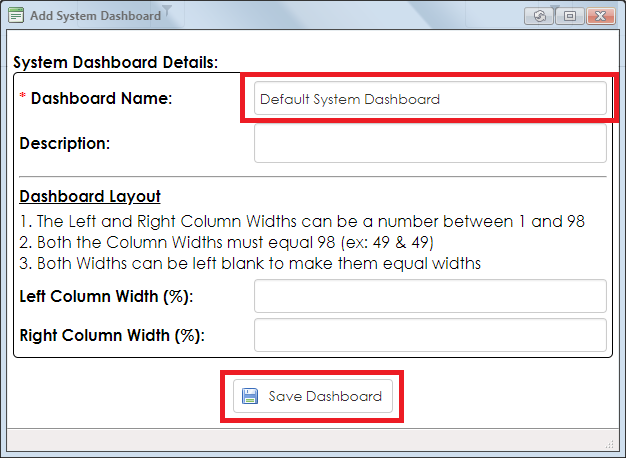
The page refreshes and the new System Dashboard is added to the list. Click Info, Layout, or Assign to manage the System Dashboard, or click Delete to remove it. Clicking Info reopens the System Dashboard Details screen.
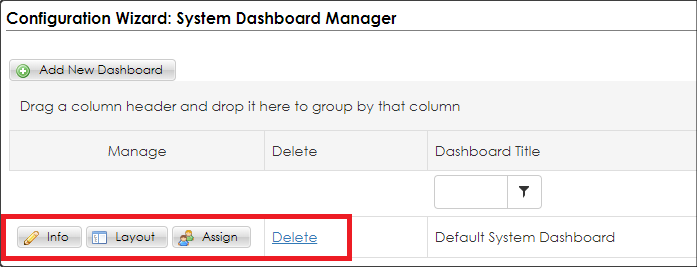
Click Layout to open the Dashboard so as to assign Docks to it. Click Add New Dock to proceed or click System Dashboards to go back to the list.

After providing the Dock Name and Dock Type, the window adjusts accordingly. If Ad-Hoc Reports/Searches is selected for the Dock Type, a drop down appears for the selection the report. If Web Address is selected, a text box in which to type in the Web Address appears.
Note: that the Web Address must be full, including https://www.
Also, not all Web Addresses are guaranteed to work, as it is dependent on the external website allowing itself to be placed in an IFrame.
In the example below, the Ad-Hoc Report was placed in the Left Column and the Web Address in the Right Column.
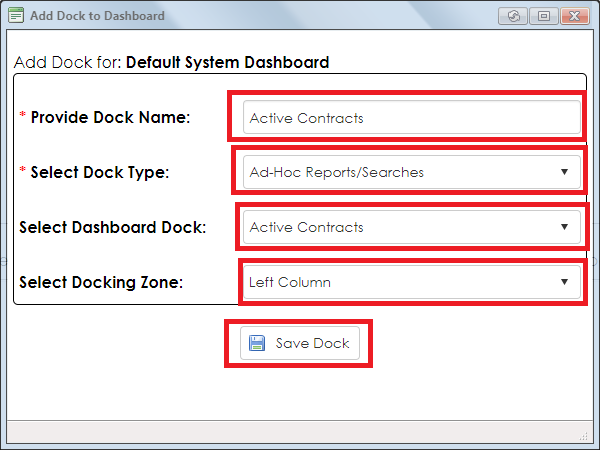
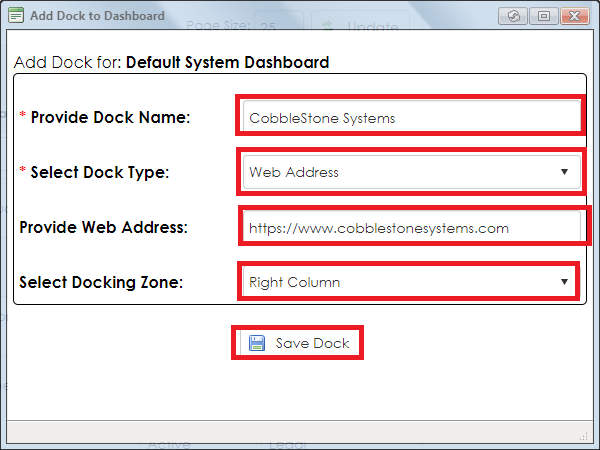
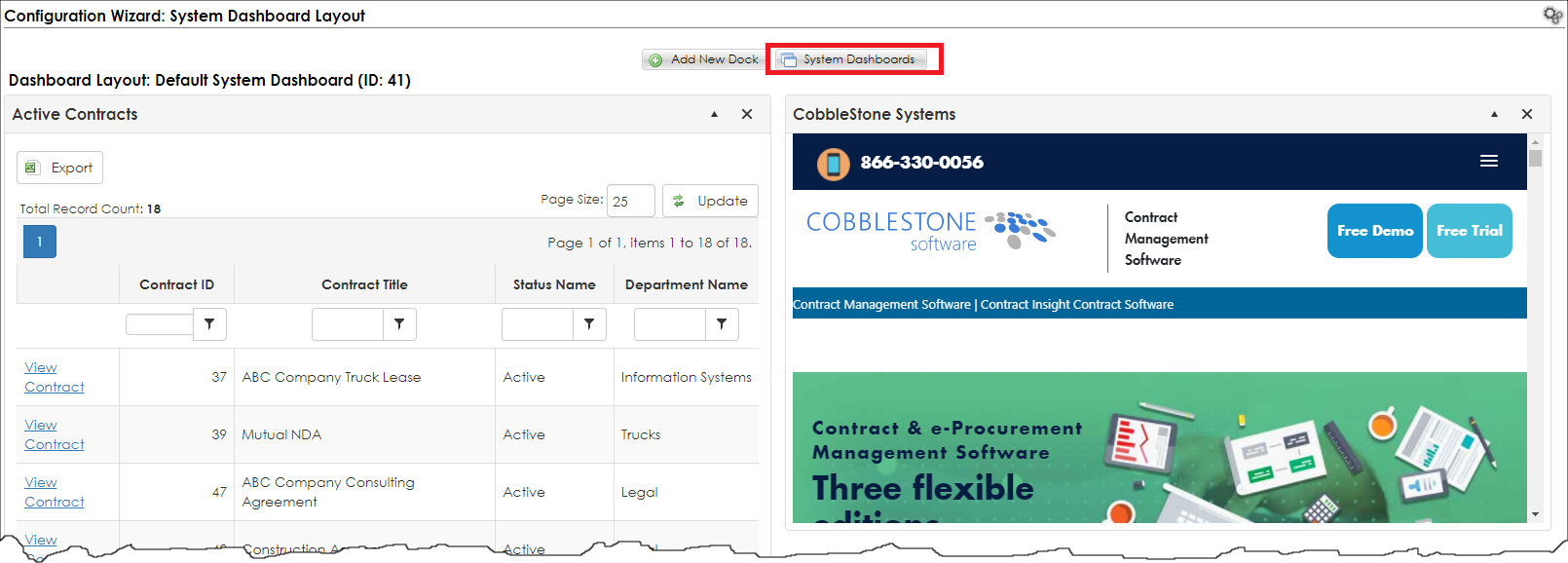
Click System Dashboards to go back to the list, then click Assign to assign the dashboard to users.
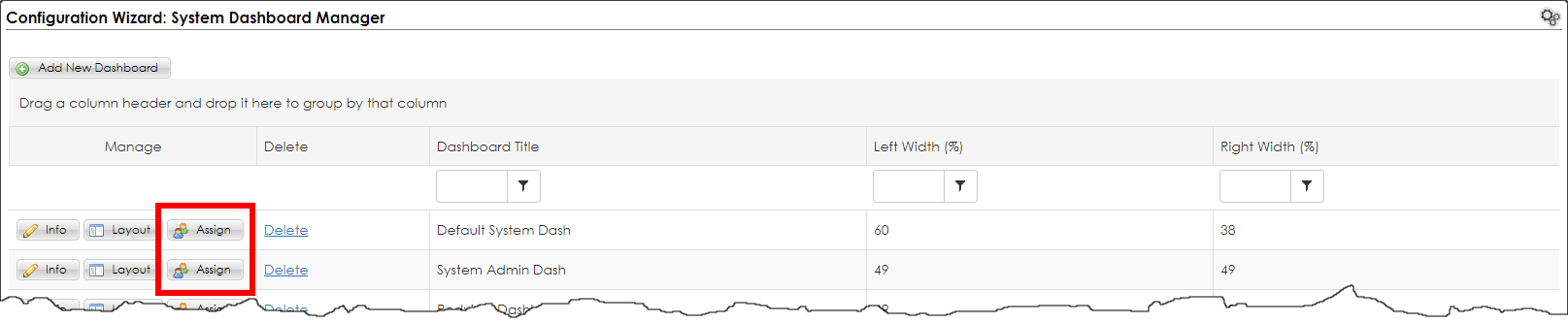
Using the pop-up window, move Employees from the left to the right, assigning them to the System Dashboard. Once assigned, they will be able to access the System Dashboard via their Dashboards. Note the added Default Dash functionality that appears once assigned; if set to Yes, the System Dashboard will always be the first thing the User sees upon login; they will not be able to change that unless they are also a System Admin. Click Save Assigned Employees to finish System Dashboard configuration.
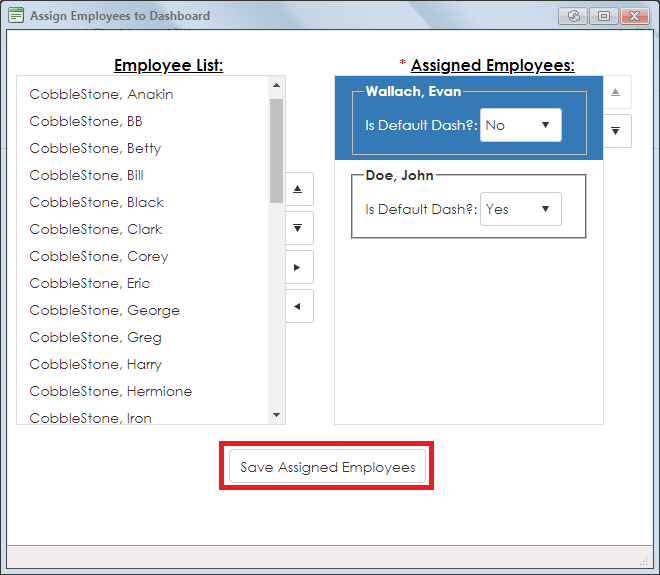
|