|
E-Signature Flow/Groups: Overview
The E-Signature Flow/Groups Management page is where the processing of signatures can be defined. Signatures are broken down into Signatures Groups and their assigned Participants. The Signature Groups manage the structure of the processing of signatures in a top-down sequential order (Group 1 goes, then Group 2, etc.).
Note: The setup for E-Approval Flow/Group applies only to organizations with the Document Authoring add-on module.
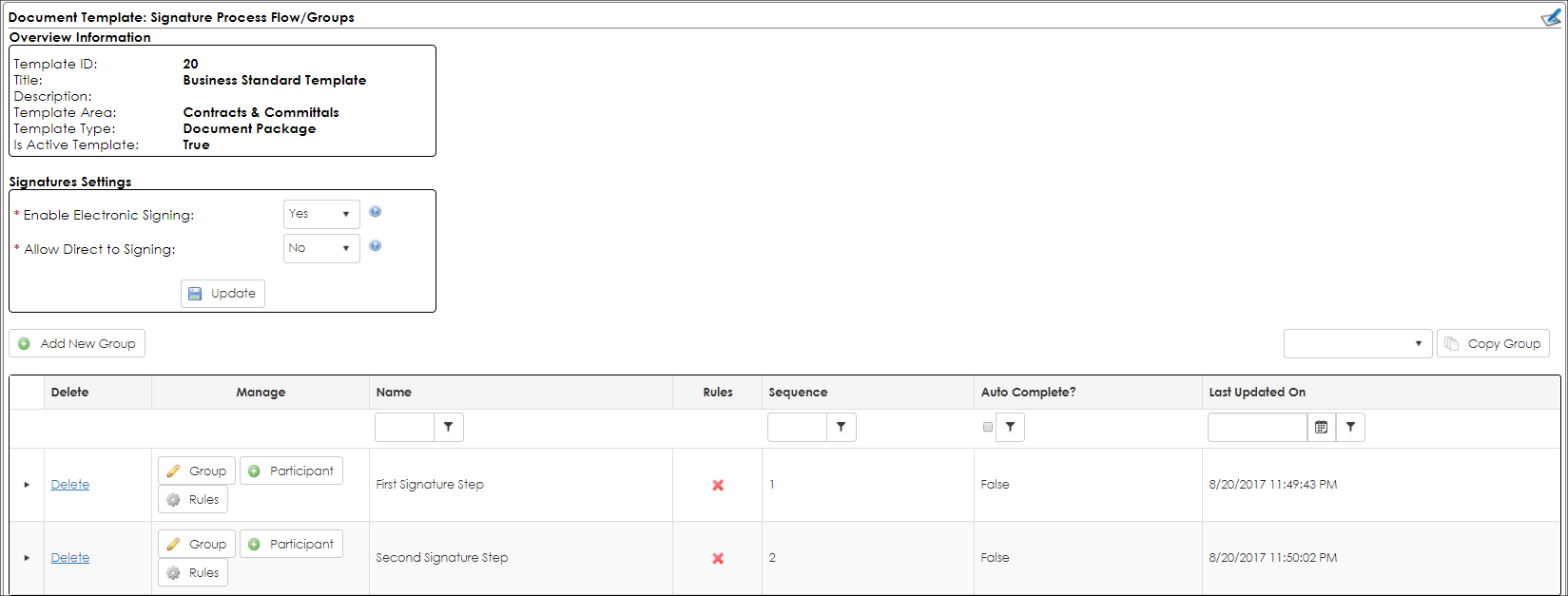
Signatures Settings
The first item to be configured on this screen is the Signatures Settings box.
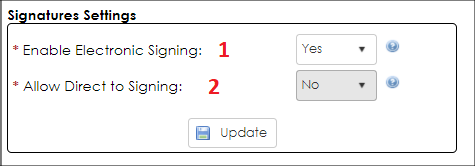
For Electronic Signatures, there are two settings that must be configured.
1. Enable Electronic Signing
a. Denotes if electronic signatures are enabled or disabled for this template document package.
b. If set to Yes, all document packages generated based off of this template have the electronic signatures section enabled. If set to No, then all document packages generated based off of this template have the electronic signatures section disabled.
2. Allow Direct to Signing
a. Denotes if an Electronic Signature Processes can be started without a completed Approval Process.
b. If set to Yes, then when a document package is generated from this template, the processing of electronic signatures is automatically opened to the generated documents. If set to No, processing of electronic signatures are not allowed except from a completed approval process for the generated document package.
c. This setting helps to ensure that if a specific template needs to go through approvals prior to signatures, then the system will ensure that it follows that route.
Notes:
Modifying these settings only affects document packages generated in the future. Document Packages generated in the past remain how they were.
If the Enable Electronic Signing setting is enabled (set to Yes), there must be at least one (1) signature group created and one (1) participant assigned to that group in order for this template document package to be available to be generated.
Signature Groups Grid
This grid displays all of the signature groups created for this template (shown in sequential order) along with the participants assigned to each group.

The signature groups’ area is broken down into two grids, the primary group grid and then sub/details participants grid for each group. To view the participants assigned to a group, click the caret next to each group.
The primary grid for signature groups provides the following information and columns:
• Delete Group: This button will delete/remove the group and all of its participants.
• Manage Group: Has three (3) options:
1. Manage Group Information
2. Add a Participant
3. Manage Rules & Conditions for Group
• Name: Displays the Name of this Signature Group
• Rules: Shows a red X if there are no rules & conditions for the group or a green check mark if there are
• Sequence: Displays the Sequence Number of the group
• Auto Complete: This field is currently not used within Document Authoring
• Last Updated On: Displays when this signature group was last updated
The sub/details grid for each signature group’s participants provides the following information and columns:
• Delete Participant: Delete/remove the participant from the signature group.
• Participant Name: The display name of the participant selected
• Participant Title: The title provided for this participant (used to uniquely identify this participant to this template document package)
• Reason: Details/information on why the participant is associated with the signature group (if any)
• From: Denotes where the participant is from. Participants can be from:
a. Internal Employees
b. External Customer Contacts
c. Employee Roles & Groups
• Is Locked: Denotes if the participant can be removed on a generated document package from the template
• Date Added: The date the participant was added to the signature group.
|