|
Catalog Manager: Manage Catalogs
Contract Insight supports the ability to Manage Catalogs. In order to Manage the catalogs, the user must have the Setup: Manage Catalogs and Items permission unless that user is a system admin.
Manage Catalogs
Navigate to Manage/Setup > Catalog Manager > Manage Catalogs
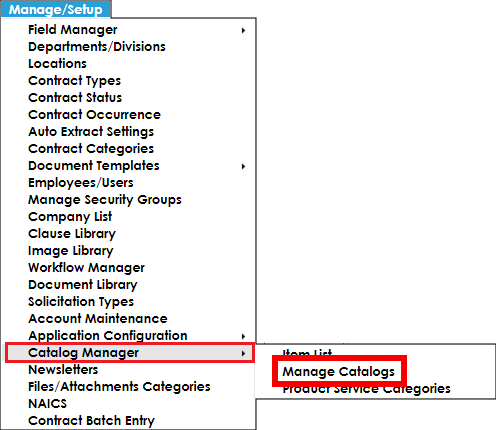
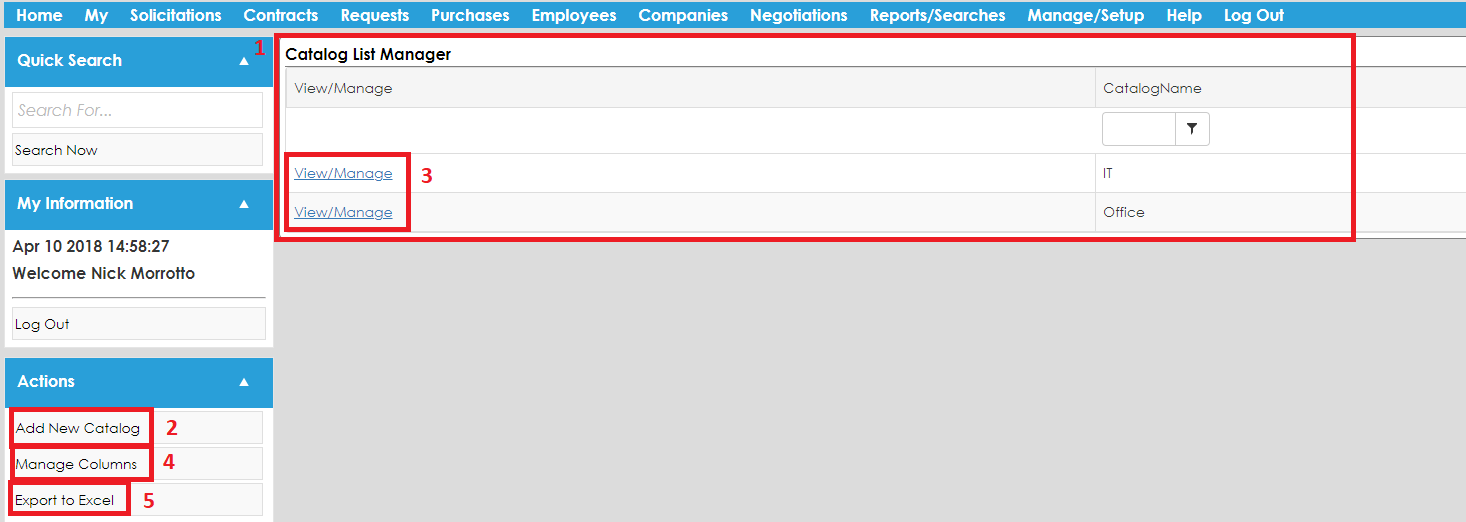
Catalog List Manager – This list displays all the Catalogs that were added in the system.
Add New Catalog - Add new Catalogs to the system.
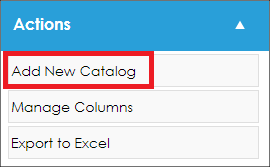
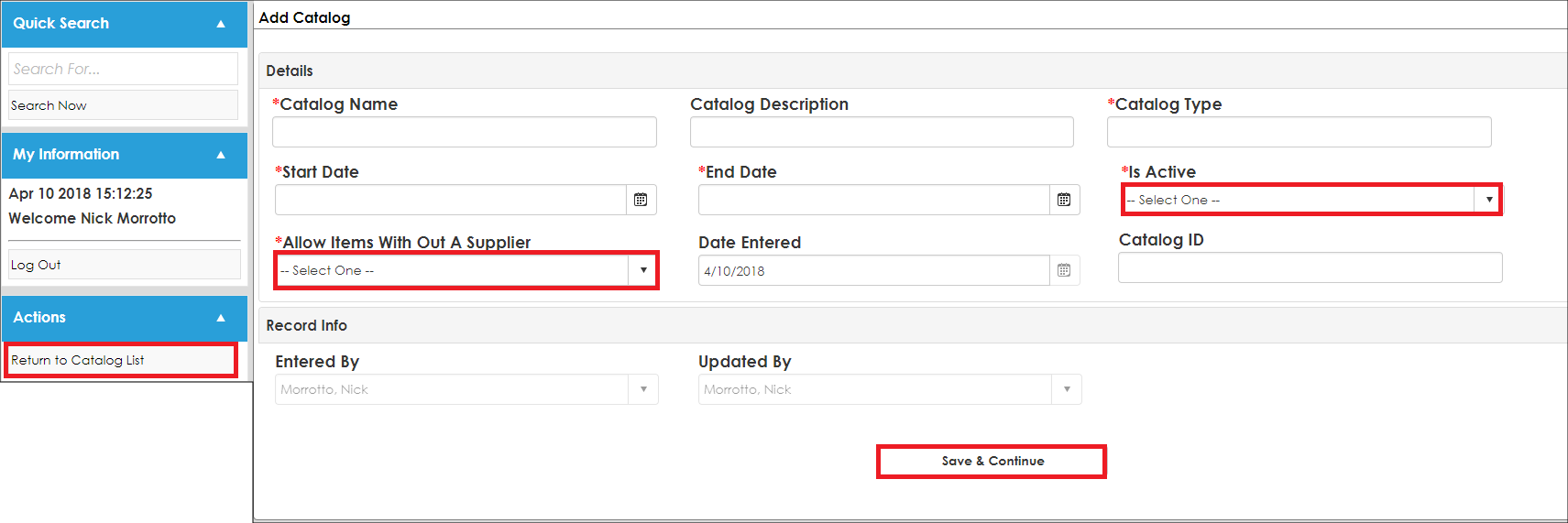
Is Active: If set to No, it is not searchable. If set to Yes, it can be searched for items within.
Allow Items Without a Supplier: If set to Yes, this catalog will list products and items with no suppliers (not recommended).
Once all required fields and any other desired fields on the Add Screen are filled out click Save & Continue to save the Item.
View/Manage - By clicking this, a user can View and Manage the Catalog.
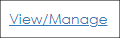
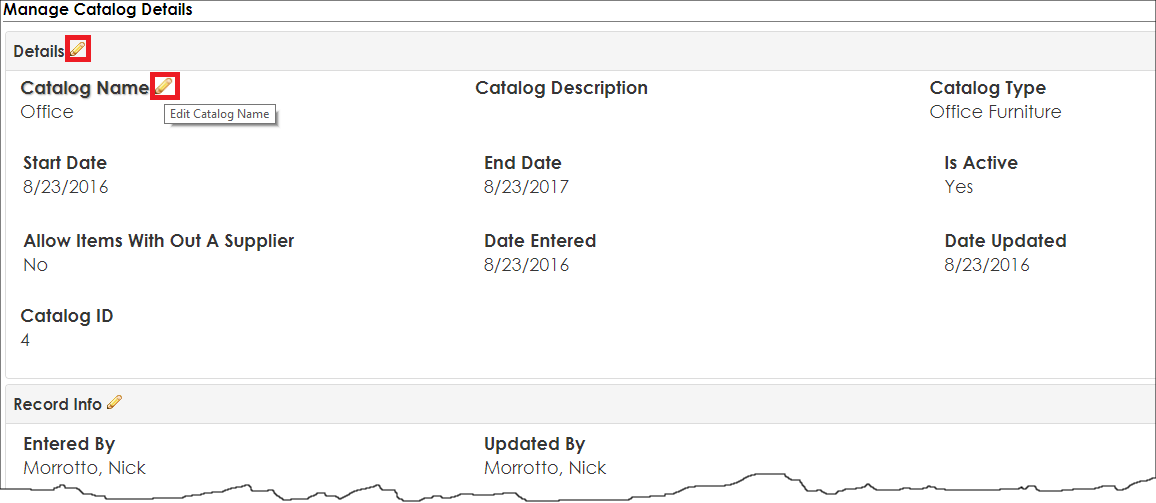
Fields associated with this item on the Manage Catalog Details screen. Edit/manage any of the data in the specified fields by clicking the Pencil icon that displays to right of each field name. Edit multiple fields at one time by clicking on the Pencil icon to the right of the field group.
Assign Items: This sub-table on the Manage Catalog Details screen allows the user to assign items to a catalog.

In the box to the left of Search for new item(s) to assign, type in the name of the Item (Ex: Router) and click Go. The results will appear. To assign the item, click Assign for the line item. To Clear the search results, click Clear Search.
Assigned Items: This sub-table on the Manage Catalog Details allows the user to manage already assigned items and assign employees/users to a catalog.
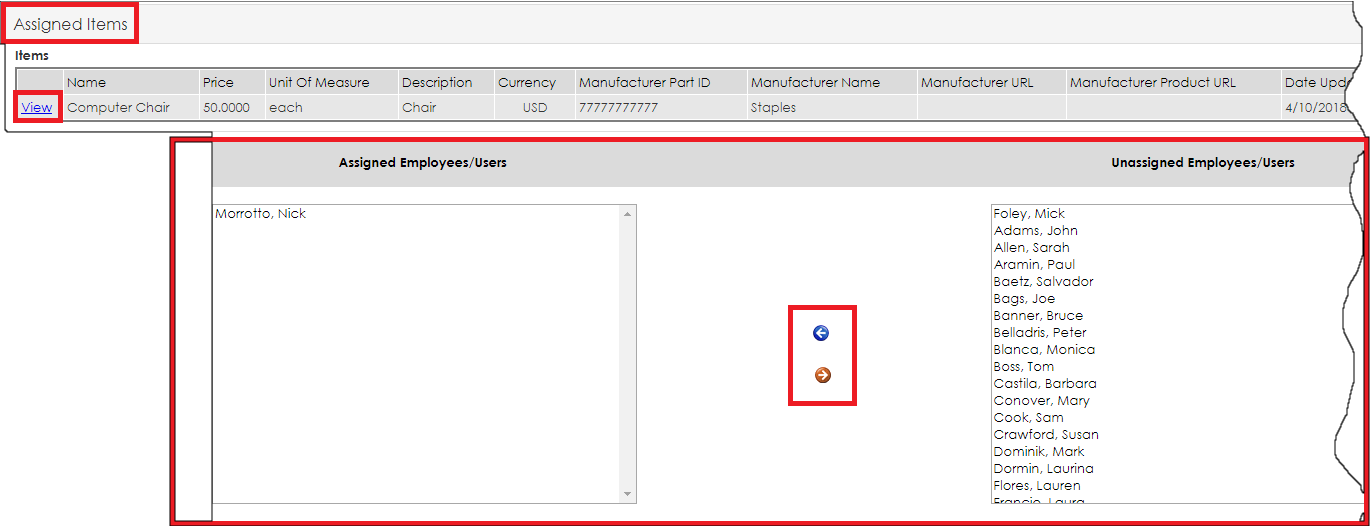
From the Assigned Items sub-table, the user can view the item by clicking View for the line item. To remove an item from the catalog, click Remove for the line item. To assign Employees/Users to a catalog just highlight the Employee/User by selecting their name in the Unassigned Employees/Users column and click the Blue Arrow in the middle of the two columns to move the Employee/User to the Assigned Employees/Users column. Users assigned to the catalog can purchase any item from this catalog.
Note: a user can be assigned to multiple catalogs.
On the Side Menu, under Actions:
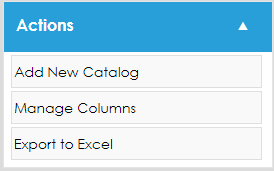
Add New Catalog: Add Catalogs to the list.
View History: When clicked, the user is taken the to the History Details & Audit Log screen for this record.
Return to Catalog List: When clicked, the user is taken the to the Manage Catalog Details screen.
Delete Record: When clicked, the user is prompted with the message: Are you sure you want to delete this record? if yes click Yes, delete it to remove the record.
Manage Columns: To customize the columns displayed on the Catalog Items List screen, click the Manage Columns on the side menu of the screen under Actions.
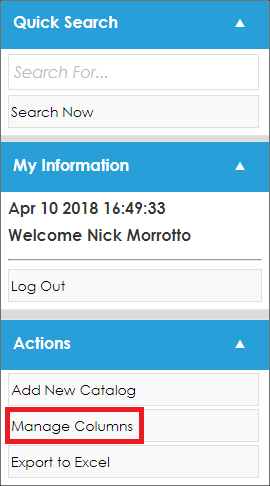
The Assign Columns to List screen displays. A user can add fields to the Catalog List Manager details screen.
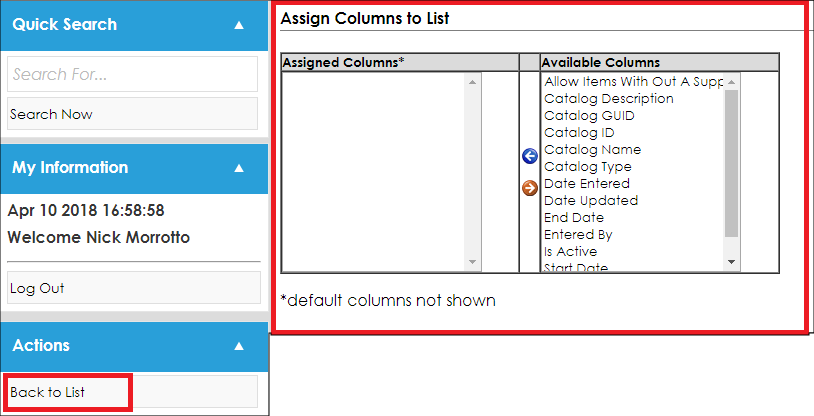
Once done assigning columns, click Back to List on the side menu under Actions.
Export to Excel: Exports the Catalog List Manager to an Excel file.
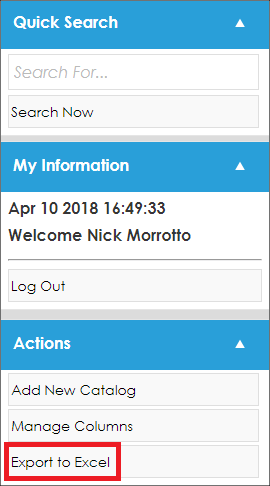
|