|
Managing Generated Documents: E-Signature Processing
The E-Signature Processing section is where authorized users can create and manage new E-Signature Processes for the generated Document Package defined on the previous step.
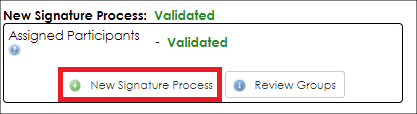
From this page, users can perform the following actions:
1. New Signature Process
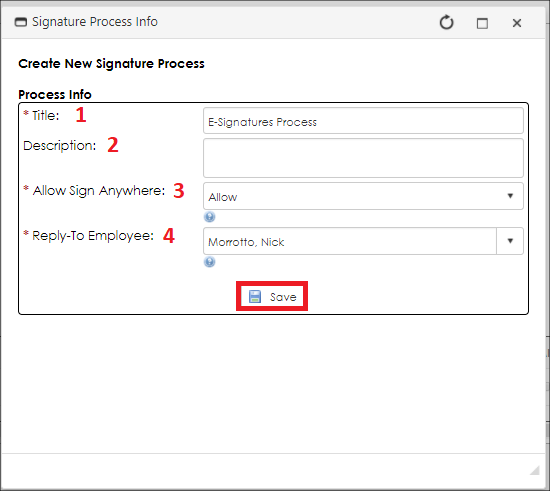
Authorized Users can add/setup a current E-Signature Process by clicking New Signature Process. After the E-Signature Process has been added, the Info button contains this same information that is getting keyed in. Users are prompted with the following fields:
1. Title: Name of the E-Signature Process
2. Description: General description of the E-Signature Process
3. Allow Sign Anywhere: Controls if signers can sign anywhere on the document or in a specified area only
4. Reply-To Employee: E-mail address that will be used as the reply-to for all E-mail notifications

2. View History
a. A full audit log or history for the E-Signature Process that is currently being managed. Audit logs include the Logged Action, Logged For (Employee Name) and Logged On (Date & Time) information.
3. Dashboard
The Dashboard is essentially the Home Page for any E-Signature Process that an authorized user wishes to start and/or manage/monitor. The Dashboard provides a central hub for authorized users where they can start/cancel an E-Signature Process, monitor progress and assign additional employees as Reply-To.
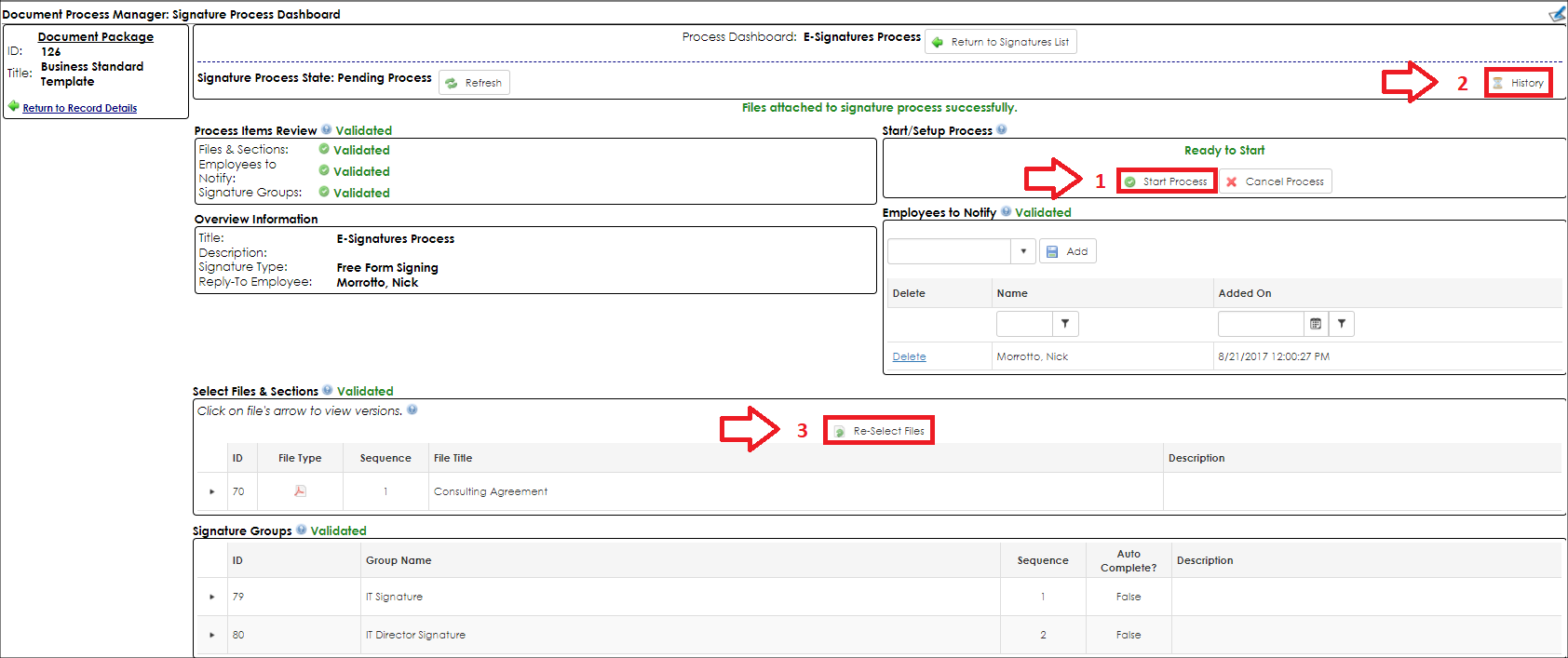
From this screen, users can perform the following actions:
1. Start Process
a. When the user is ready to begin the E-Signature Process, simply click Start Process and the system will automatically send out notifications to the assigned participants inviting them to E-Sign the Document Package.
b. If any of the sections on this Dashboard are not marked as Validated with a check-mark, the system will not allow users to start a process. This means that the user is missing essential information or missed a step in setting up the generated Document Package and E-Signature Process. The section that is missing something will be marked, so users can retrace their step back to the proper section and rectify the issue. Think of it like a Stop Light. Red means Stop, and green means Go.
2. View History
a. A full audit log of the E-Signature Process that has been selected and started. The audit log includes Logged Action, Logged For (Employee) and Logged On (Date & Time) information.
3. Re-select Files
a. Authorized users can specify the files and/or content sections that will be used for the E-Signature Process.
Note: Only published versions are available
On the side menu, click Return to Record Details to return to the record's details page.
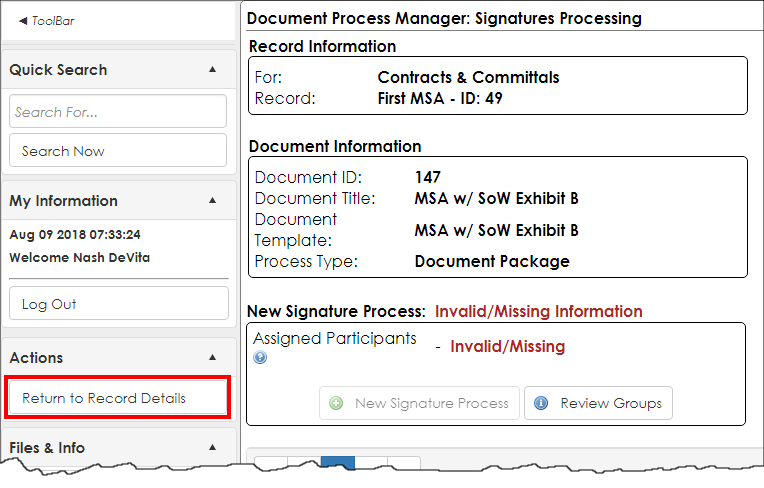
|