|
Vendor/Client Gateway: Overview of Content
Content displayed on the Vendor/Client Gateway can be viewed by Vendors/Clients who have logged in to the Gateway.
Logging into the Vendor/Client Gateway
Upon navigation to the vendor/client gateway, a user must either register or login with existing credentials.
If enabled by the system administrator, multi-factor authentication may be required. If so, the user may receive an email with a code to be entered.
Once the user logs in with valid credentials, they must follow the prompt, receive the code from their email, and verify login into the system.
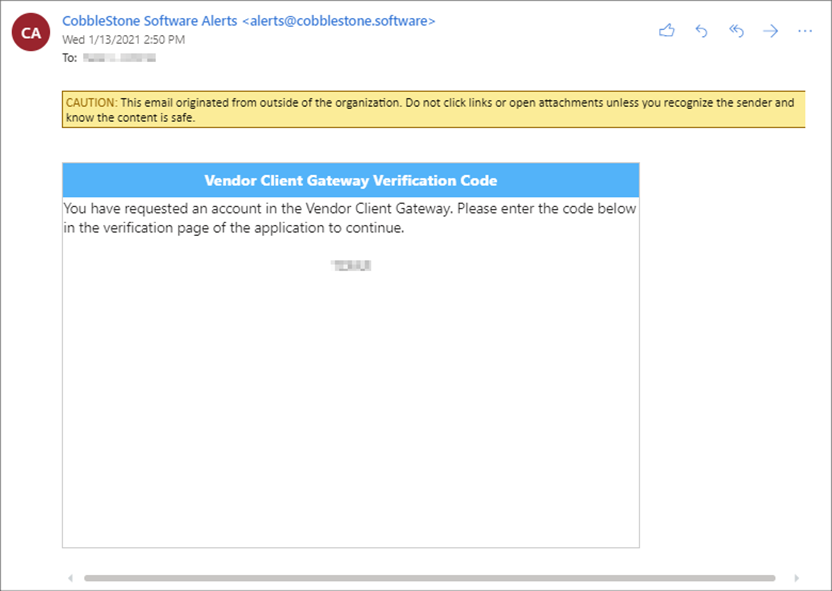
Navigating the Vendor/Client Gateway
Navigation through the Vendor/Client Gateway is performed primarily in two areas:
1. Top Navigation Menu
2. Page Actions Menu
1. Top Navigation Menu

Note: Depending on the Gateway organization's configuration settings for menu items to be displayed on the Gateway as well as Gateway Access/Content settings specified, the top navigation menu may look different than shown above.
From the Top Navigation Menu, the following sub-menus may be available:
Main
- My Home - opens the logged in Gateway Welcome screen
- Overview
News
- Opens the News screen where you can view the news.
Contracts
- My Contracts List - opens the "My Contracts List" screen where a list of contracts your Company has with the organization can be viewed
- Search All Public Contracts – opens the Public Contracts Search screen where a list of public contracts your Company has with the organization can be viewed.
Contract Requests
- Request a Contract - only available to active users, opens the Create a Contract Request screen
- View Contract Requests - opens the My Contract Requests List to display all requests submitted by your Company
Solicitations
- My Solicitations - opens the My Solicitations List screen to display all Solicitations to which your Company has responded.
- Search All Solicitations - opens the Solicitations Search screen to display a searchable list of all Solicitations that have been made available to the Gateway
- Search Public Solicitations - opens the Public Solicitations Search screen to display a searchable list of all Solicitations that have been made available to the Public
Contacts/Users
- Add Contact/User - available only to Company Admins, opens the Create a New User Account screen
- Contact/User List - opens the My Company Contacts/Users screen to display a list of all Contacts from your Company who are users of the Gateway
Electronic Documents
- My Assignments - opens the My Approval & Signature Assignments screen to display your e-signature and e-approval assignments.
- My Approval & Signature Settings – opens the My Approval & Signature Information screen where you can edit your Secure Pin and Add a New Signature.
Help
- Gateway Help - opens the Help & Support screen to display help options available
Document Library
- Opens the Document Library: Standard Files & Attachments screen where documents given the Collaboration Type of Public or Gateway are viewable.
2. Page Actions Menu
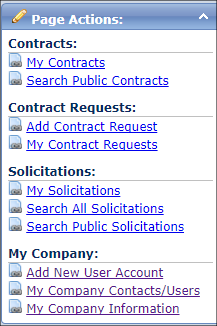
Note: Depending on the Gateway organization's configuration settings for menu items to be displayed on the Gateway as well as Gateway Access/Content settings that have been specified, the Page Actions menu may look different than shown above.
The Page Actions Menu provides Quick Links to the following areas:
- My Contracts
- Search Public Contracts
- Add Contract Requests
- My Contract Requests
- My Solicitations
- Search All Solicitations
- Search Public Solicitations
- Add New User Account
- My Company Contacts/Users
- My Company Information
See the 1. Top Navigation Menu section above for a brief description of each of the Page Actions menu items.
|