|
Dashboards: Docks
With each dashboard, a user is allowed to add up to 16 docks.
A dock is a section of the dashboard that displays specifically requested information.
Adding a Dock
1. Navigate to the My Dashboards screen
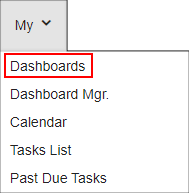
2. From the Select Your Dashboard drop down menu, select the dashboard for which a dock is to be added.
3. Click Manage Docks & Tiles.
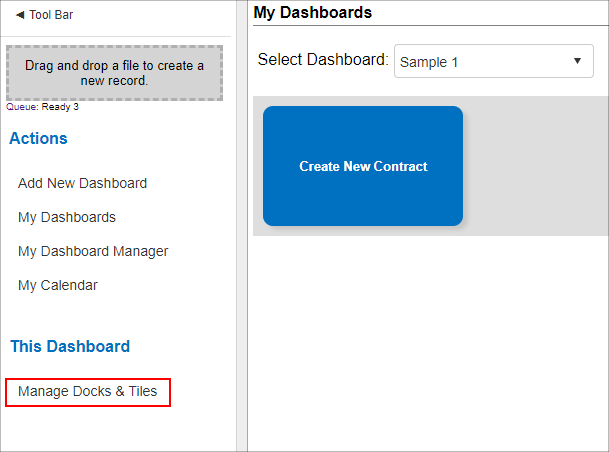
4. Once on the Add Dashboard Dock Screen, choose the Docks, Button Tiles, or Summary Tiles tab
Docks
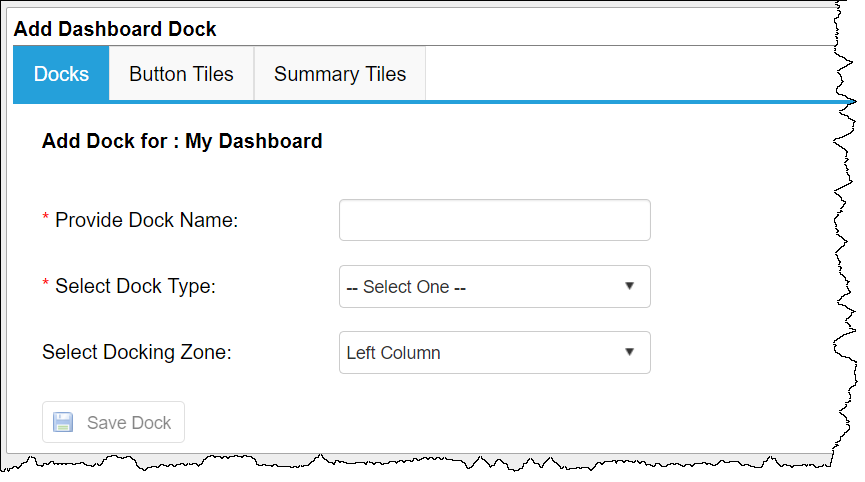
1. When selecting a dock type to add, there are several options.
2. Depending on the type of dock you select you will be provided with additional options:
a. My Calendar - This will add your calendar to the dashboard appears on the screen
b. Ad-Hoc Reports/Searches - A new drop down box with a list of all Ad-Hoc Reports/Searches available appears (see Ad-Hoc Wizard Overview Wiki page for more information on Ad-Hoc Reports/Searches).
c. Legacy Custom Searches - A new drop down box with a list of all Legacy Custom Search reports available appears.
Note: Any docking station that displays an Ad-Hoc Report/Search or Legacy Custom Search Report has the option of limiting the number of result rows displayed.
d. Web Address- you may add any web address to be able to access from your dashboard (i.e. http://www.cobblestonesystems.com). Be sure to include http:// or https:// as applicable to the site.
Note: Not all websites permit display within such a dock.
3. Select the docking zone for which the new dock should be added.
4. Click Save Dock.
5. The after selecting Save Dock, the dashboard to which the dock was added is modified. Good Save! displays upon a successful save.
6. Click My Dashboards from the side menu to display the new dashboard with the dock in place.
Note: CobbleStone Software Best Practices recommends adding no more than six (6) docks per dashboard.
Button Tiles
Button tiles are user created shortcuts to various parts of the system or to an external site.
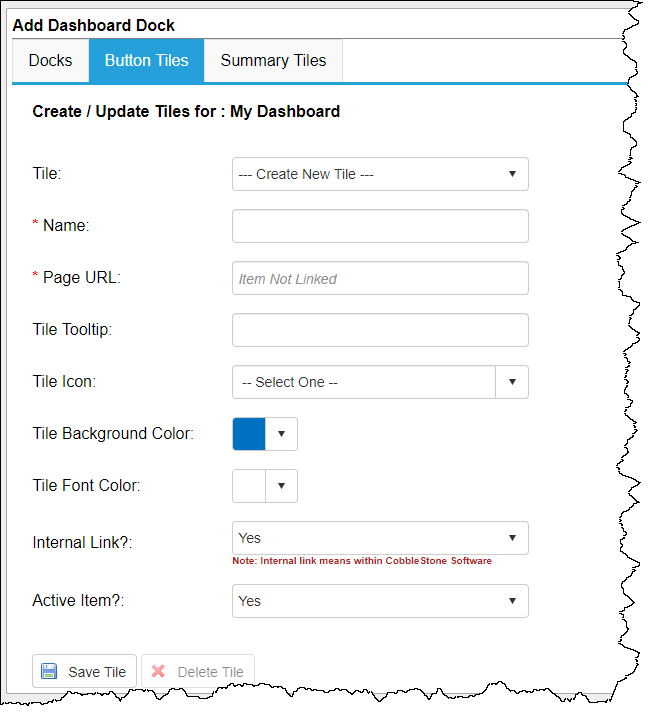
1. Select the Button Tiles tab
2. Leave as --- Create New Tile --- to create a new tile (To edit an existing tile, select it from the drop down list)
3. Give the Button Tile a Name
4. Provide the destination Page URL
5. (Optional) Add a Tile Tooltip to show when the user hovers the mouse button over the Button Tile
6. (Optional) Choose a Tile Icon to show on the Button Tile
7. (Optional) Customize the Tile Background Color and Tile Font Color
8. Choose whether the tile is an Internal Link (internal means within Contract Insight). If internal, the URL will open in the same tab, otherwise, it will open in a new tab.
9. Choose whether the tile is an Active Item
10. (When modifying existing tile only) Specify the Order number of the Tile shown on the Dashboard
11. Click Save Tile
Summary Tiles
Summary Tiles are used to show summarized information from the various Ad-Hoc Reports and appear below any Button Tiles on the Dashboard.
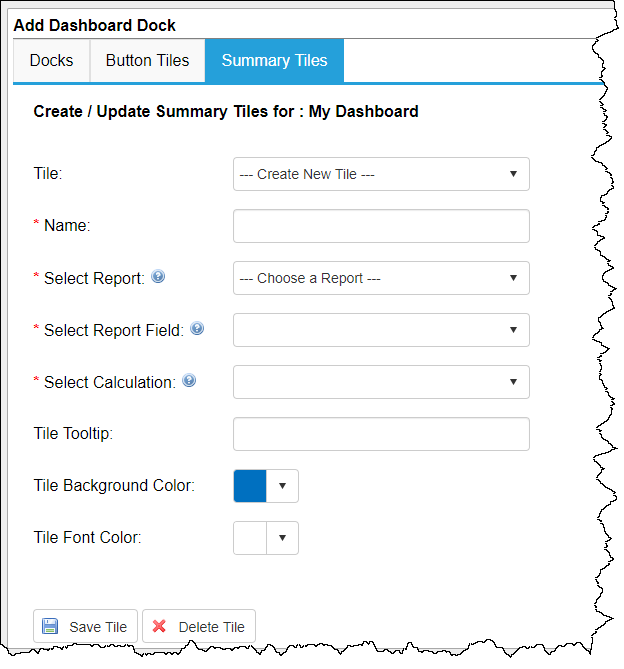
1. Select the Summary Tiles tab
2. Leave as --- Create New Tile --- to create a new tile (To edit an existing tile, select it from the drop down list)
3. Give the Summary Tile a Name
4. Select Report that contains the information to show
5. Select Report Field to be summarized
6. Choose the Calculation operation to be performed on the field.
7. (Optional) Add a Tile Tooltip to show when the user hovers the mouse button over the Summary Tile
8. (Optional) Customize the Tile Background Color and Tile Font Color
9. (When modifying existing tile only) Specify the Order Number of the Tile shown on the Dashboard
10. Click Save Tile
Tiles show at the top of the Dashboard, with Button Tiles on top then Summary Tiles underneath. Any other Dashboard Docks that were created will show under the Tiles.
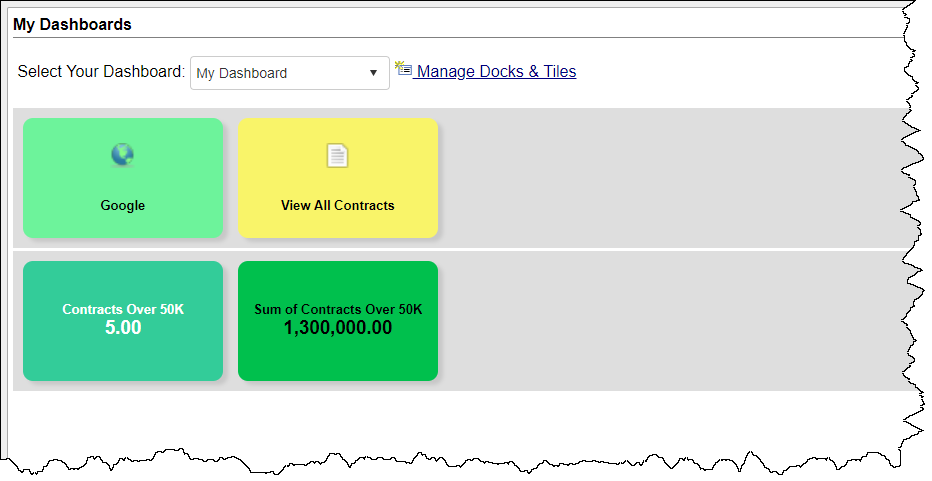
|