|
Data Import Manager: Uploading & Processing Import/Update Templates
To navigate to the Data Import Manager screen to upload and process your import/update templates, log into the application as a System Administrator and go to the Manage/Setup top menu item and click Account Maintenance.
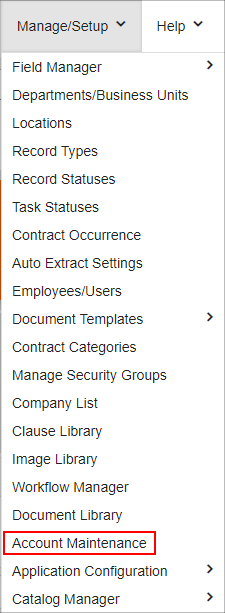
On the Account Maintenance screen, click Data Import Manager on the side menu.
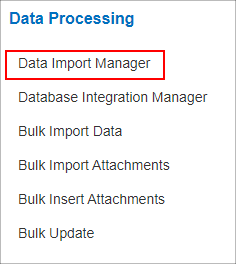
The Inbound Integration Wizard: Integration & Import File List page displays where users are able to view, add, and edit templates for the Data Import Manager.

On the Data Import Manager screen, click Manage Files on the side menu.
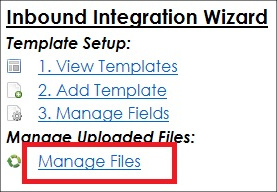
The Inbound Integration Wizard: Job Scheduler screen displays where a user can upload files for the one off processing, view the summary, status, and history of import templates in the system.
Click Choose File and locate the file locally. After the file has been selected, click Save.
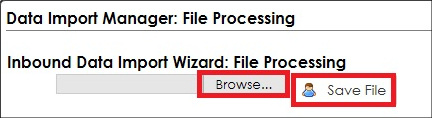
Once saved, the record is now available for processing.
Note: In order to process the file as one off, the number of rows in the file must be fewer than 5000. If more than 5000, the file must be processed by the scheduler.
Once the file is uploaded, click the Process Sprocket Icon. A review screen displays.
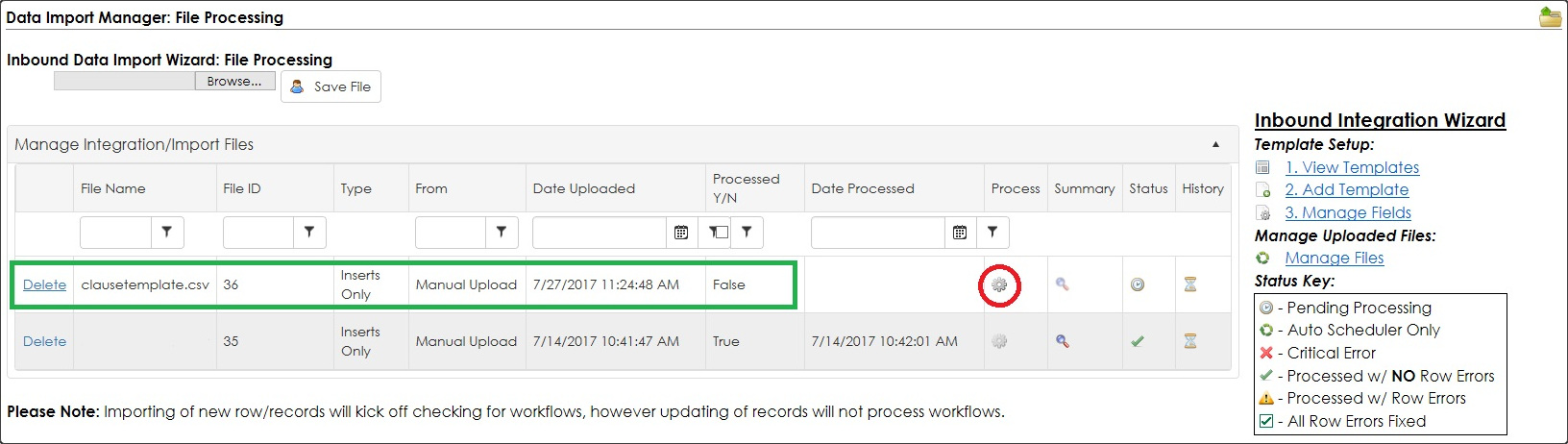
To process the file, click Process at the top of the list. Click Process only once. Once the rows have been imported, a review of the records displays.
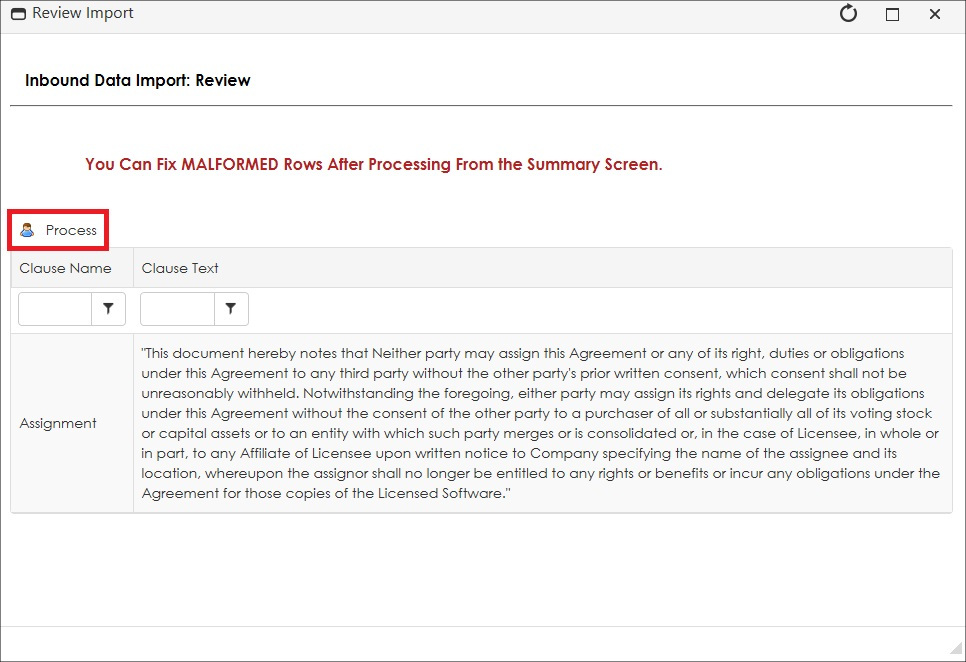
If there are records that did not import, a message describing the issue displays.
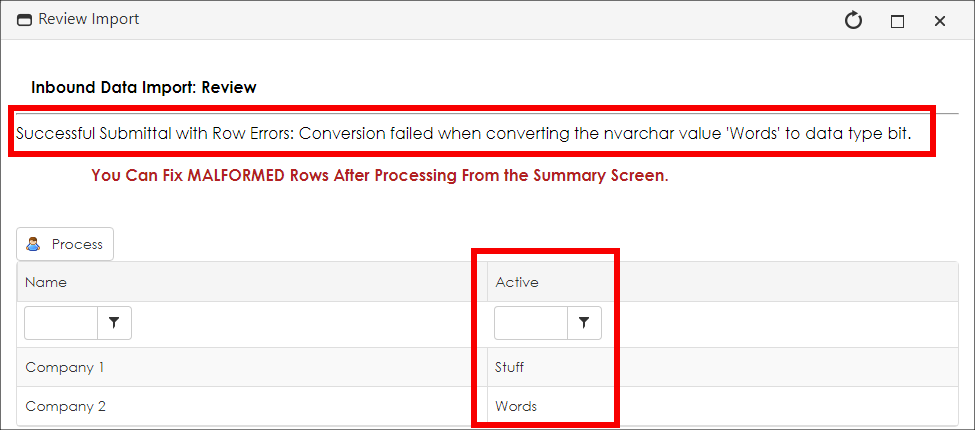
The Status Key displays on the side.
When the import was successful, a Green Check Mark Icon ( ) displays under the status column. If the import was processed with errors you will see the Yellow Exclamation Mark Icon ( ) displays under the status column. If the import was processed with errors you will see the Yellow Exclamation Mark Icon ( ) displays under the status column. ) displays under the status column.
If the status does not contain a Green Check Mark Icon, there were issues processing the import. Make the necessary changes to the excel spreadsheet and start the process again.
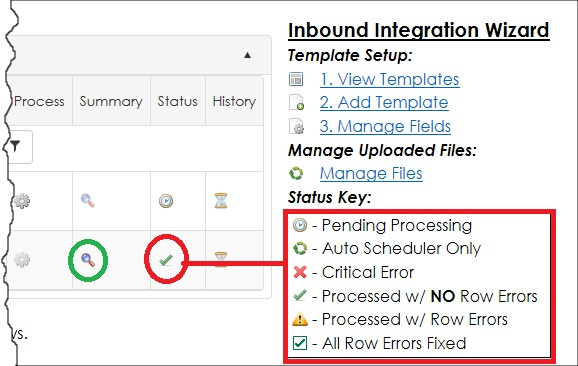
Clicking the Summary Magnifying Glass Icon ( ) opens the Inbound Data Import: Summary screen on which the status of all the imported records, including records that failed to import, displays. ) opens the Inbound Data Import: Summary screen on which the status of all the imported records, including records that failed to import, displays.
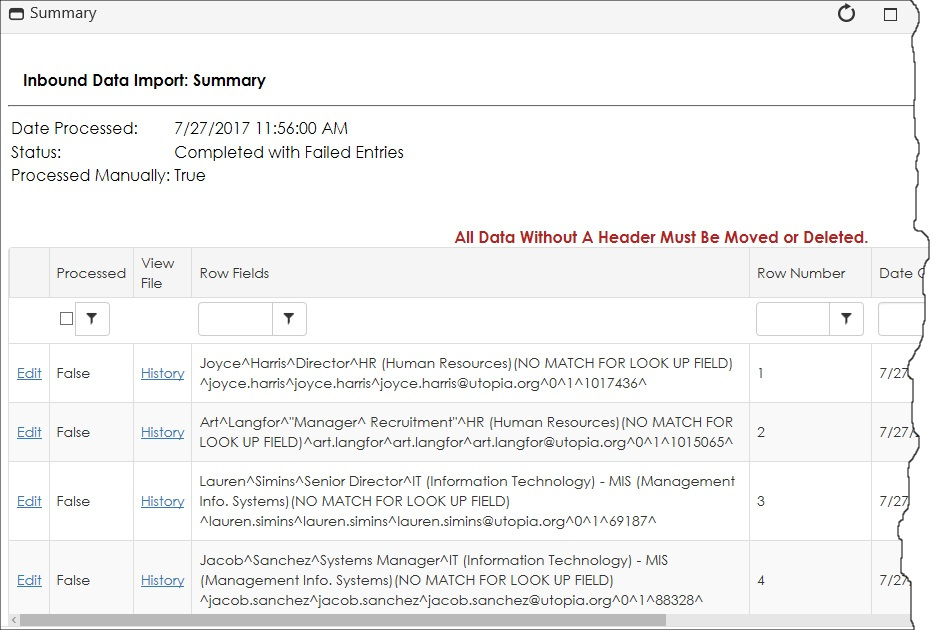
Resubmit any record that failed to import successfully by clicking Edit. The Edit Screen displays.
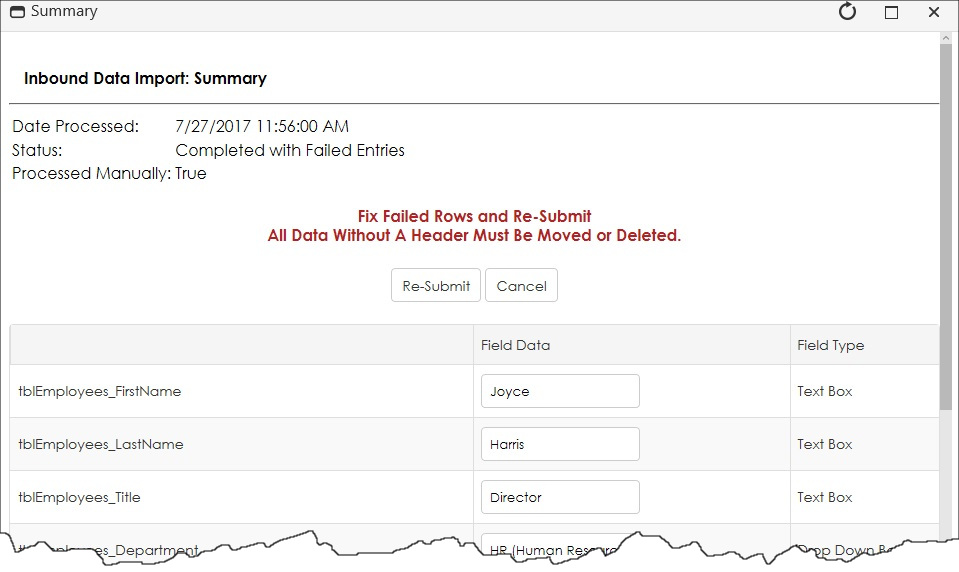
On the left is a breakdown of the fields mapped for the template. in the center is a breakdown of the actual data that was attempted in the import. On the right is the data type for the fields. You can manually fix any error by selecting the text box in the center and inserting the proper data. After all the corrections for the record have been made, click Re-Submit.
Once information has been successfully imported, please check the area into which the data was imported to ensure the information is present.
|