|
Contract Insight Enterprise Edition provides organizations with the ability to create Contracts based upon data/information supplied in the Solicitation Details or Contract Request screens, with a single hyperlink/button click. This is made possible by the Field Mapper function. Field Mapper literally maps Solicitation Details Fields or Contract Request Fields to Contract Details Fields. This mapping provides the basis for auto-populating Contract Details Fields directly from pre-determined Solicitation Details Fields or Contract Request Fields.
To access the Field Mapper:
Navigate to the Manage/Setup top navigation menu item and select Account Maintenance.
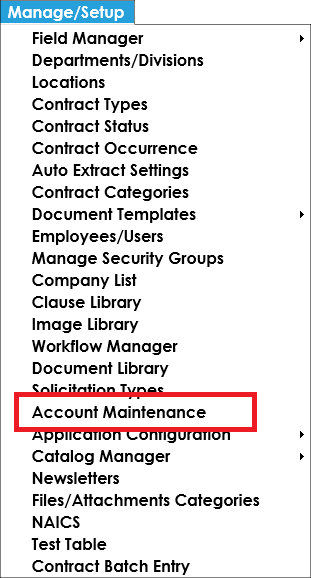
This will open the Maintenance screen. On the side menu, click Field Mapper.
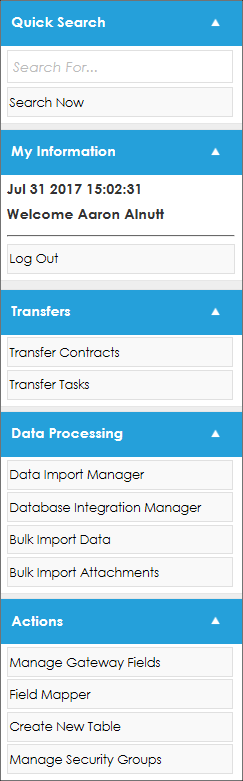
The Field Mapper specifies the mapping of each table table field to the desired table and field.
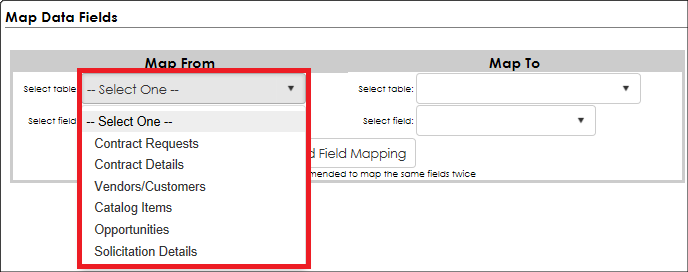
Click Add Field Mapping.
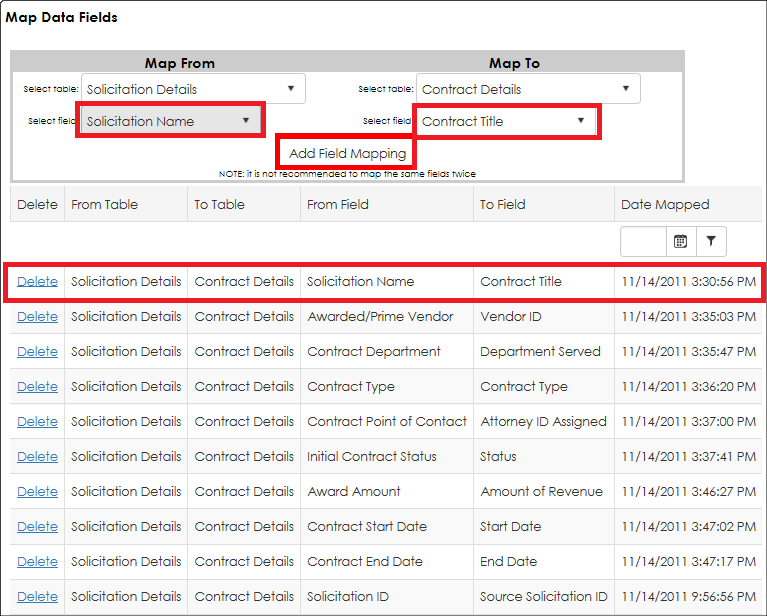
Note: If the fields' data types do not match (i.e. if you try to map a Date field to an Integer field), you will receive an error.
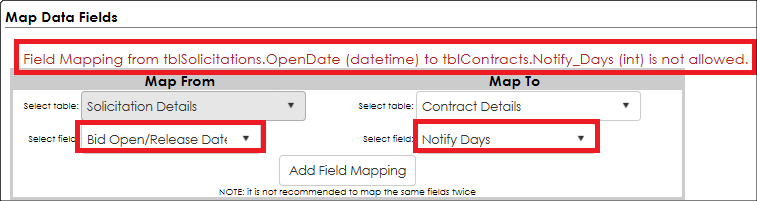
If this should occur, change either the field you are mapping from or to so the data types match.
Deleting mapped fields is accomplished by clicking Delete of the mapped field that you wish to remove.
Note: it is recommended that to avoid mapping any field more than once. Failure to adhere to this recommendation will result in errors, inconsistent results, and failure of the Copy function on the Solicitation Details or Contract Request Details Screen.
Map Sub-Tables:
Values in sub-tables can also be mapped from one record to a new record.
1. After selecting the primary tables, scroll down the page to sub-table mapping.
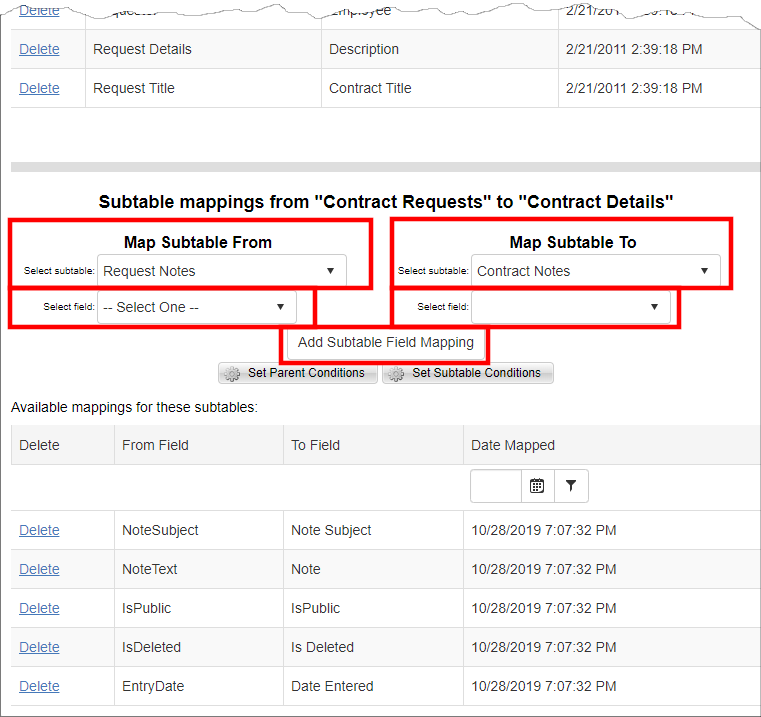
2. Select the sub-tables of origin and destination.
3. Select the fields to map from origin and to destination.
4. Click Add Sub-Table Mapping.
Note: Some out-of-the-box sub-tables may already have some fields defined for mapping.
To Indicate File Mapping:
Files can be moved from one record to another via the field mapper.
1. After selecting the primary tables, scroll down the page to sub-table mapping.
2. Select the table of origin for the files.
3. Select the table of destination for the files.
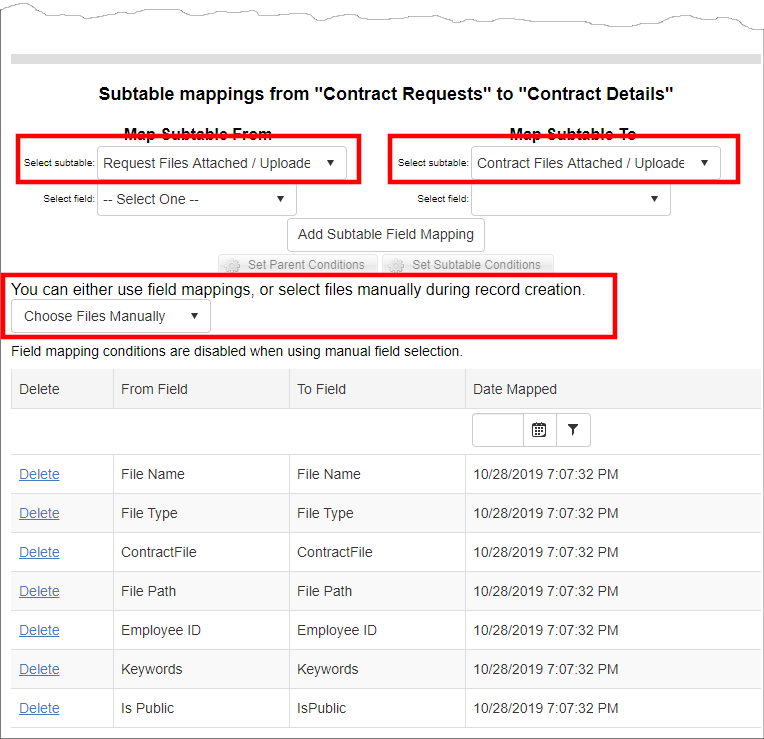
4. Select Use Field Mapping to map all files to the new record. Alternatively, select Choose Files Manually to select the files during the process.
Mapping Folder Structure
When mapping Files/Attachments sub-table fields in the Field Mapper, System Administrators see a new option for mapping the attachment folder structure. If configured, users may copy the Files/Attachment folder structure when copying a record in CobbleStone. This will maintain the folder structure between copied records, so they do not need to be recreated each time.
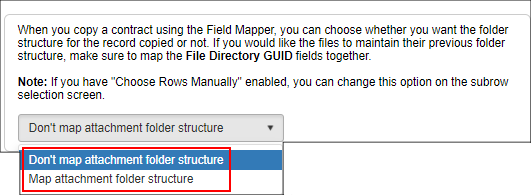
|