|
Document Collaboration Gateway E-Approvals & E-Signatures: Approving Documents
When the invitation email is received (Invitation in the subject line), click the link within to navigate to the E-Approval process (seen in Notifications & Email Alerts) in the Document Collaboration Gateway. Once the file is downloaded and the user makes changes necessary, save the document under a new name and upload a new file with a new version name. If no changes are made, check the document back in (if necessary) and click Approve.
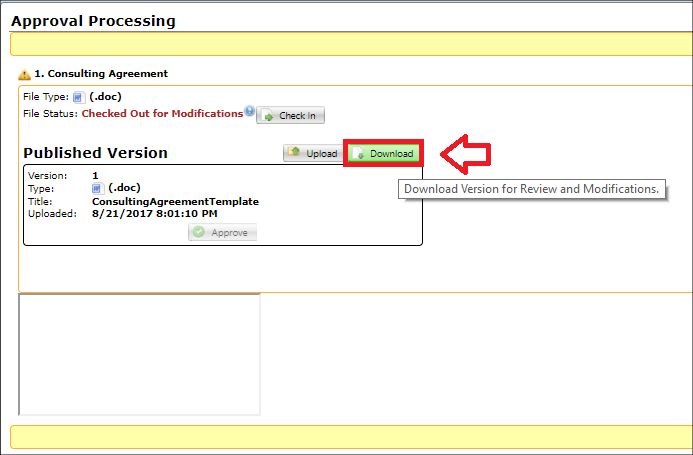
A pop-up window displays. Click Approve to verify that the document is approved.
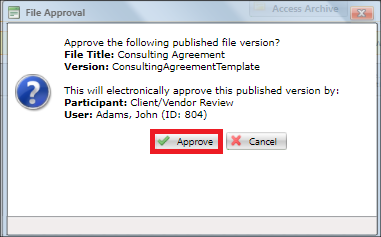
Once the approval has been completed, the user is presented with a prompt indication that no additional action(s) are required. The user will know when the process is complete as well from the text in the now green section towards the top and bottom of the gateway.
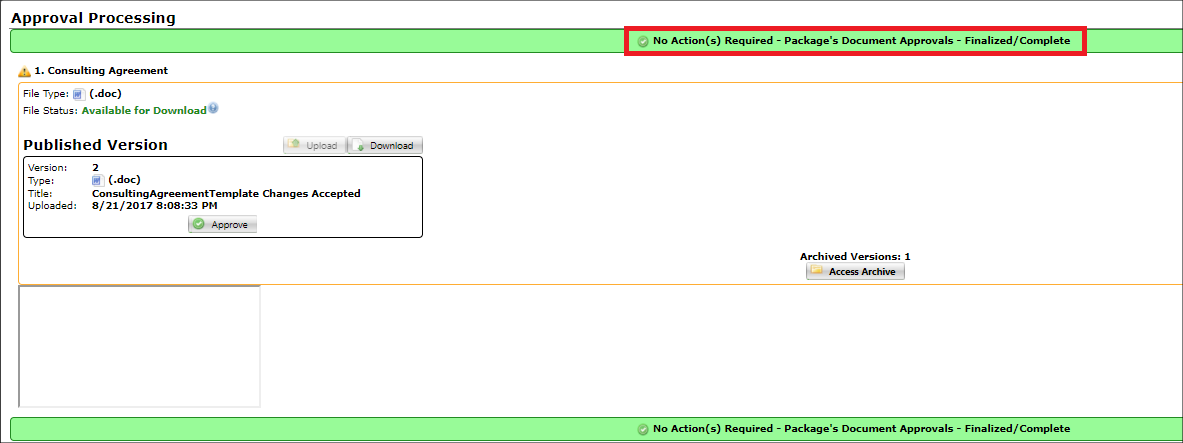
The user managing the process in Contract Insight can view the completion once all parties have finished. This is all done through the Dashboard for the process.
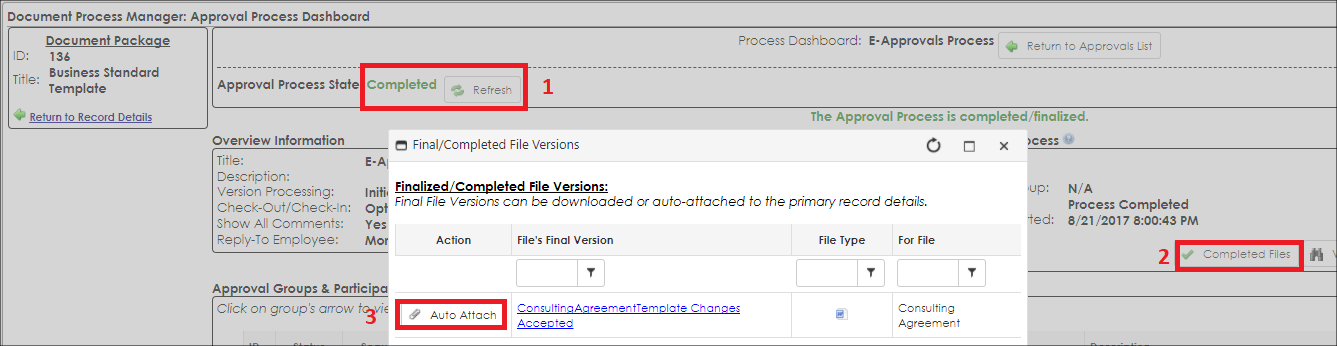
A number of options are available:
1. View the process' current state, In Process or Completed.
2. View and manage the completed file.
3. In the pop-up window, download the file to view as well as auto-attach it to the Record Details screen. The file displays in the Files/Attachments section of the record.
Prompt Before Signing / Approving
This is a new feature to CobbleStone that enables companies to add their own Terms and Conditions, which the Signer must accept before they can sign the document. The Admin of the system can Enable or disable this feature, as well as edit the Terms and Conditions section. Only once the signer accepts the Terms and conditions, will they be allowed to sign the document. The system will log the date and time when the Signer accepted the Terms and conditions. If the Signer had previously opened the same document and agreed to the Terms and Conditions, they will not be asked to accept the Terms and Conditions again for that document as the signer already accepted it previously.
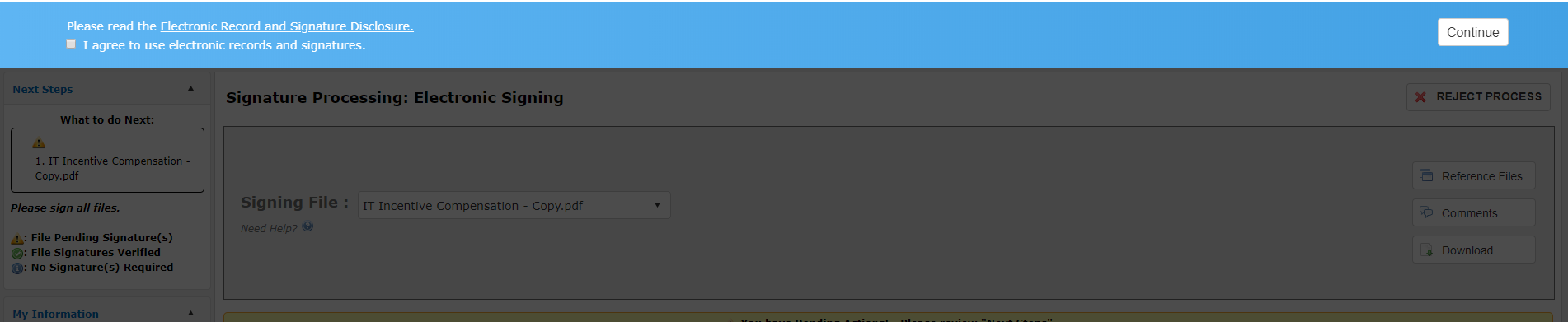
CONFIGURATION
Admins may choose to Disable / Enable this feature in their system. To do so, go to :
Manage Setup > Application Configuration > Config Settings
In the combo box to select Configuration Group, choose Document Authoring.
You’ll see 2 App Config settings associated with this feature :
1) Terms and Conditions : Enabling this will make the Signer first agree to the Terms and Conditions before he / she can sign the document.
2) Terms and Conditions Content : The Terms and Conditions content to show the Signer.
|