|
Ad-Hoc Report Wizard: Viewing & Running
To view a list of all Ad-Hoc reports to which you have access, navigate to Reports/Searches - Ad-Hoc Reports/Searches - My Ad-Hoc Reports/Searches.
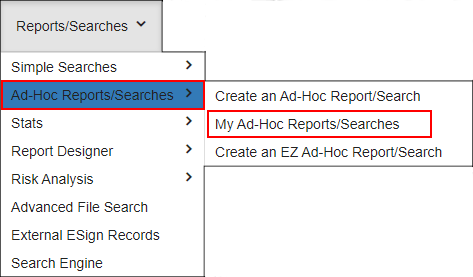
Notes:
- Columns shown on the My Ad-Hoc Reports List screen are globally set.
- If more information is desired to be shown on the My Ad-Hoc Reports List screen, after creating the report, click Manage/Edit, edit the Report Name, and edit the report to include the desired additional information. Save any changes.
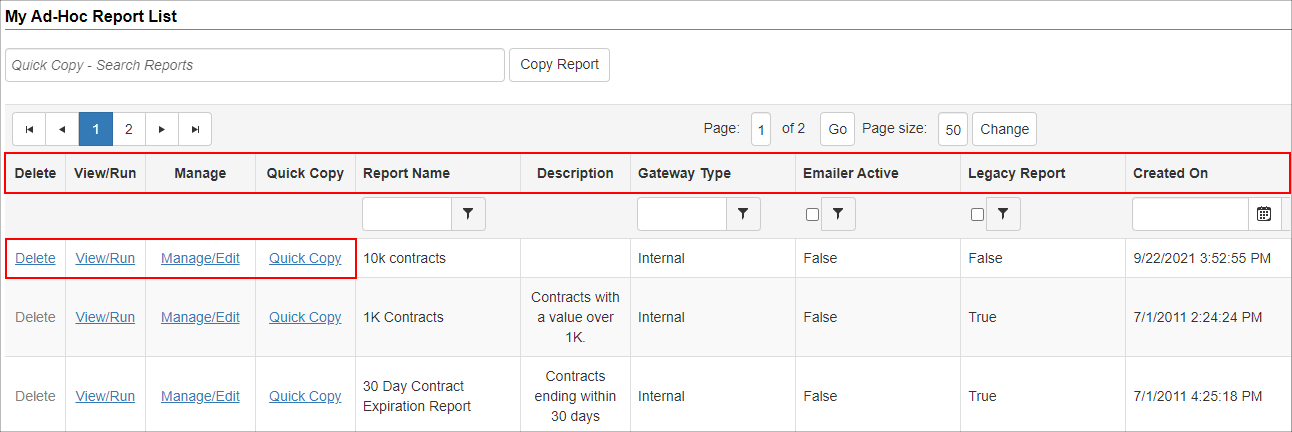
Ad-Hoc Reports List
Delete Column: Click this to delete the specified Ad-Hoc Report from Contract Insight. (can only be performed by an admin or the creator of the report)
View Report Column: This option executes the ad-hoc report and display the results in a new page.
Manage Report Column: This option opens the Ad-Hoc Report Wizard for managing the specified Ad-Hoc Report and can only be performed by an admin or the creator of the report.
Report Name Column: Specifies the name of the Ad-Hoc Report.
Emailer Is Active Column: Denotes if the Email Schedule is active and enabled for an Ad-Hoc Report.
Legacy Report: Denotes if the report was built with the Legacy tool (True) or with the Advanced Ad-Hoc Report Builder (False).
Date Created Column: The date the Ad-Hoc Report was created.
Created by Column: The name of the user who created the Ad-Hoc Report.
Report ID Column: The system assigned ID of the Ad-Hoc Report.
In addition to the list of Ad-Hoc Reports, the side menu provides access to:
- Create a new Ad-Hoc Report.
- The Ad-Hoc Report List.
- View the Legacy Custom Searches (custom searches from older versions of Contract Insight).
- Create New Legacy Report using the legacy report tool.
- Create New E-Z Report (as detailed here)
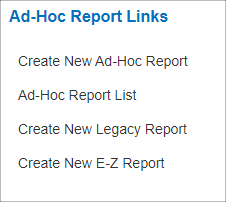
Running an Ad-Hoc Report
To run/execute an Ad-Hoc Report, click on View/Run for the Ad-Hoc Report desired. Contract Insight runs the selected Ad-Hoc Report and displays the results on a new page.
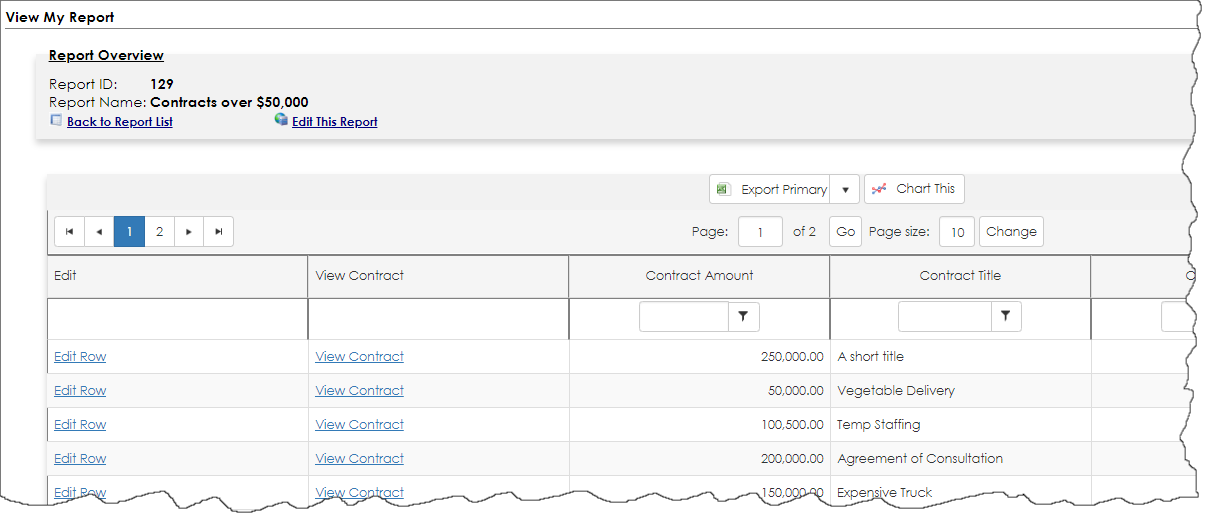
If enabled, click Edit Row to access the in-line field editor for the desired line item. This feature is only available for reports that are not legacy.
If working with one or more sub-tables, click the carat on the side to view the record's sub-table items. This feature is only available for reports that are not legacy.
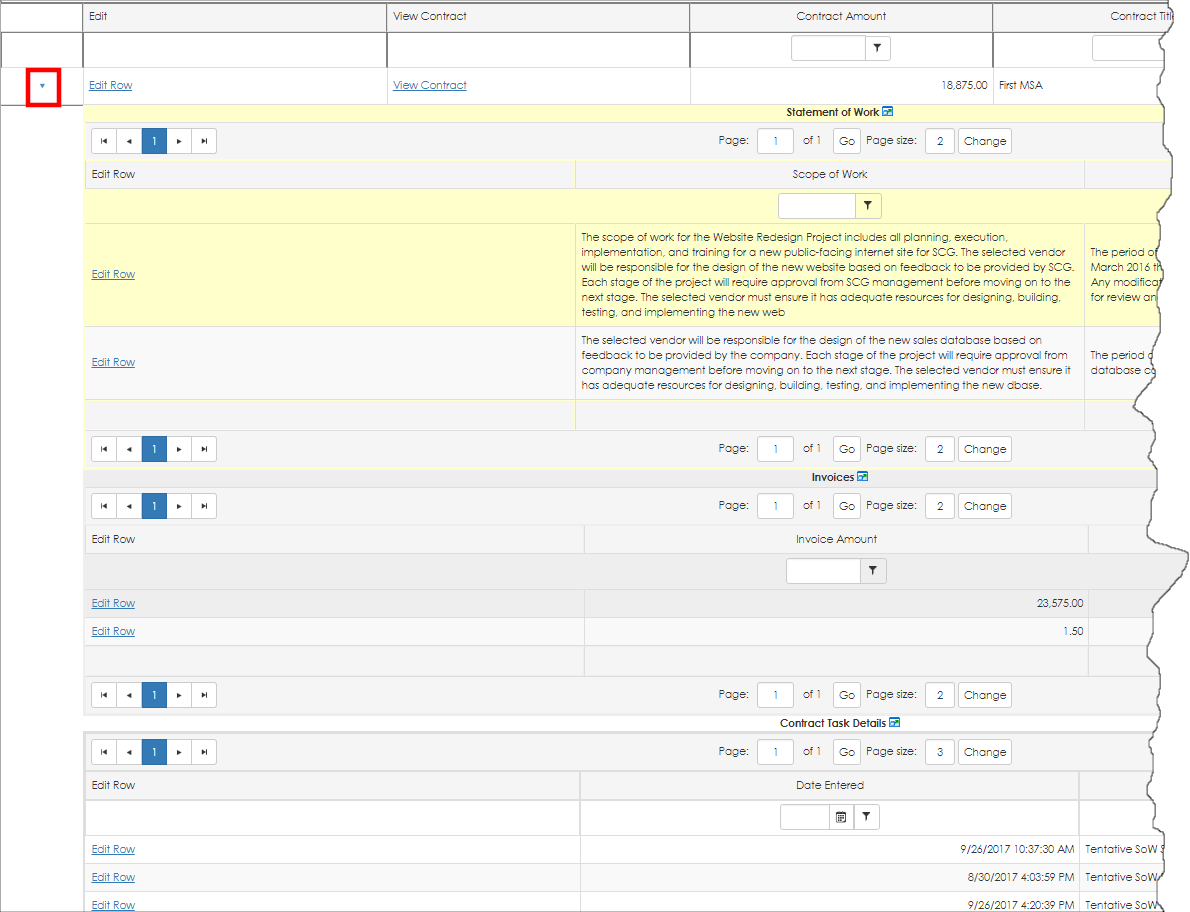
In the example above, the Scope of Work sub-table is colored yellow but no color was selected for the other sub-tables.
The results grid can be further sorted and filtered as needed using the header rows for each column/field. In addition, the page size can be customized to any desired number, depending on how many records you want displayed on the page at a time.
Additionally, the Report Overview provides further management of the executed Ad-Hoc Report.
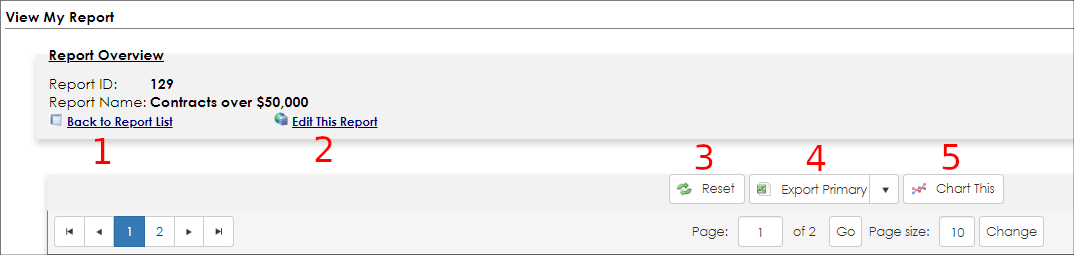
The following actions can be taken:
1. Back to Report List: This options opens the list of Ad-Hoc Reports.
2. Edit Report This option opens the Ad-Hoc Report Wizard for managing this executed Ad-Hoc Report and can only be performed by an admin or the creator of the report.
3. Reset: This option refreshes the results of the report.
4. Export the Ad-Hoc Report results: Export Results or all tables, primary table, or specific sub-table to an Excel format.
Note: Best Practices recommend exporting Ad-Hoc report to Excel and then saving to a PDF format.
5. Chart This Data: Charting the results data will require the results to have at least one text-based field and one numeric based field.
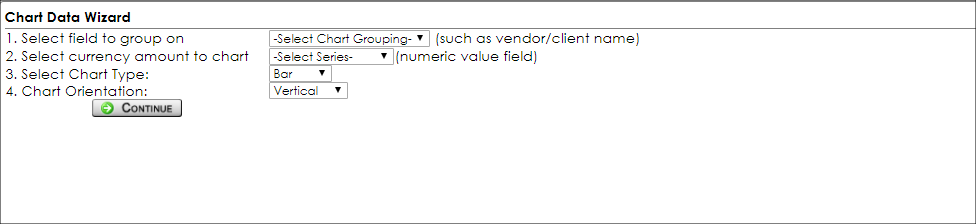
To generate a visual chart, provide the following parameters:
1. Select field to group on
- Select one of the text-based fields from the Ad-Hoc Report results.
- The field information on which to group the chart.
2. Select currency amount to chart
- Select one of the number-based fields from the Ad-Hoc Report results.
- This determines the second part of the field information on which to group the chart (data plotting).
3. Select Chart Type
- Specify what type of visual chart to generate.
4. Chart Orientation
- Decide if the chart should be oriented vertically or horizontally.
One-Off Emailing of the Ad-Hoc Report
One-off emailing of reports generated in the Ad-Hoc Report Manager is most effectively accomplished as follows:
1. Create desired Ad-Hoc report
2. Test the execution of the report to ensure the results are valid and meaningful and on target.
3. Run/Execute the desired Ad-Hoc Report.
4. Export Ad-Hoc Report results to Excel.
5. Add any desired additional formatting to the Excel extract.
6. Save the Excel file as a .xls or .xlsx file to your computer.
7. Attach saved Excel Report File to the desired email and send the email.
Modifying Ad-Hoc Report Column Sizes
If, after running an Ad-Hoc Report, the user wants to change the widths of the columns, they may do so. Click and drag the light grey bars in between columns (such as the light grey bar in between Contract title and company name).
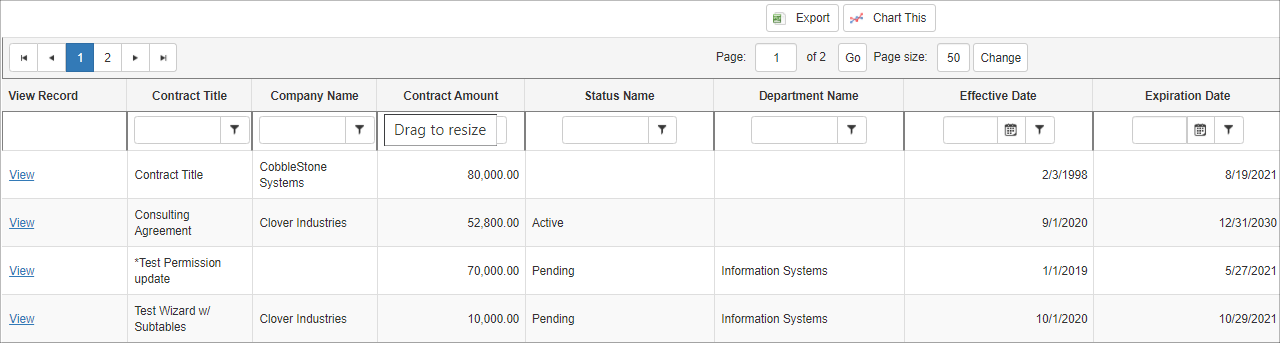

NOTE: There are dark grey bars next to the funnel icons. These bars will NOT change the columns widths. This will solely be done using the lighter grey bars.
|