Before adding a contract into the Contract Insight system for the first time, it is best to verify with the Application Administrator that all departments, vendors, employees, locations, contract types, and status values have been entered.
1. To add a contract into the system, go to the top navigation menu and click Contracts. From the Contracts menu, click Add Contract Record.
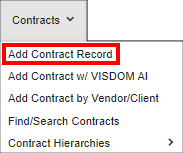
2. The Add New Contract Record screen displays. From this
screen, you can choose from a drop down list what type of contract you
would like to add. After selecting the type of contract to add, select Continue.
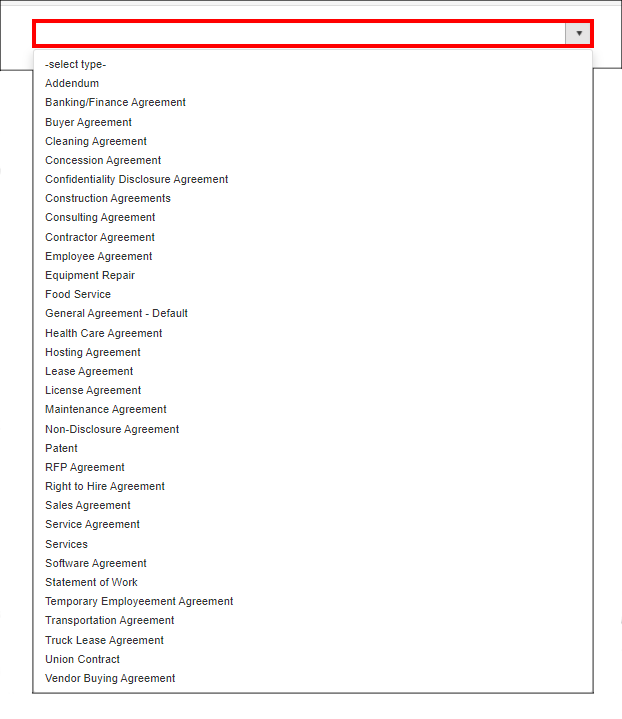
Note: Depending on the contract type you select to create, the Add Screens will look slightly different from one another. Your Application Administrator can alter the fields for each contract type in the Field Manager section of the Manage/Setup top menu selection. Please be sure to enter all required fields.
3. After entering all required fields (marked by a red asterisk *) on the Add New Contract screen, click Save & Continue to commit the record to the system.
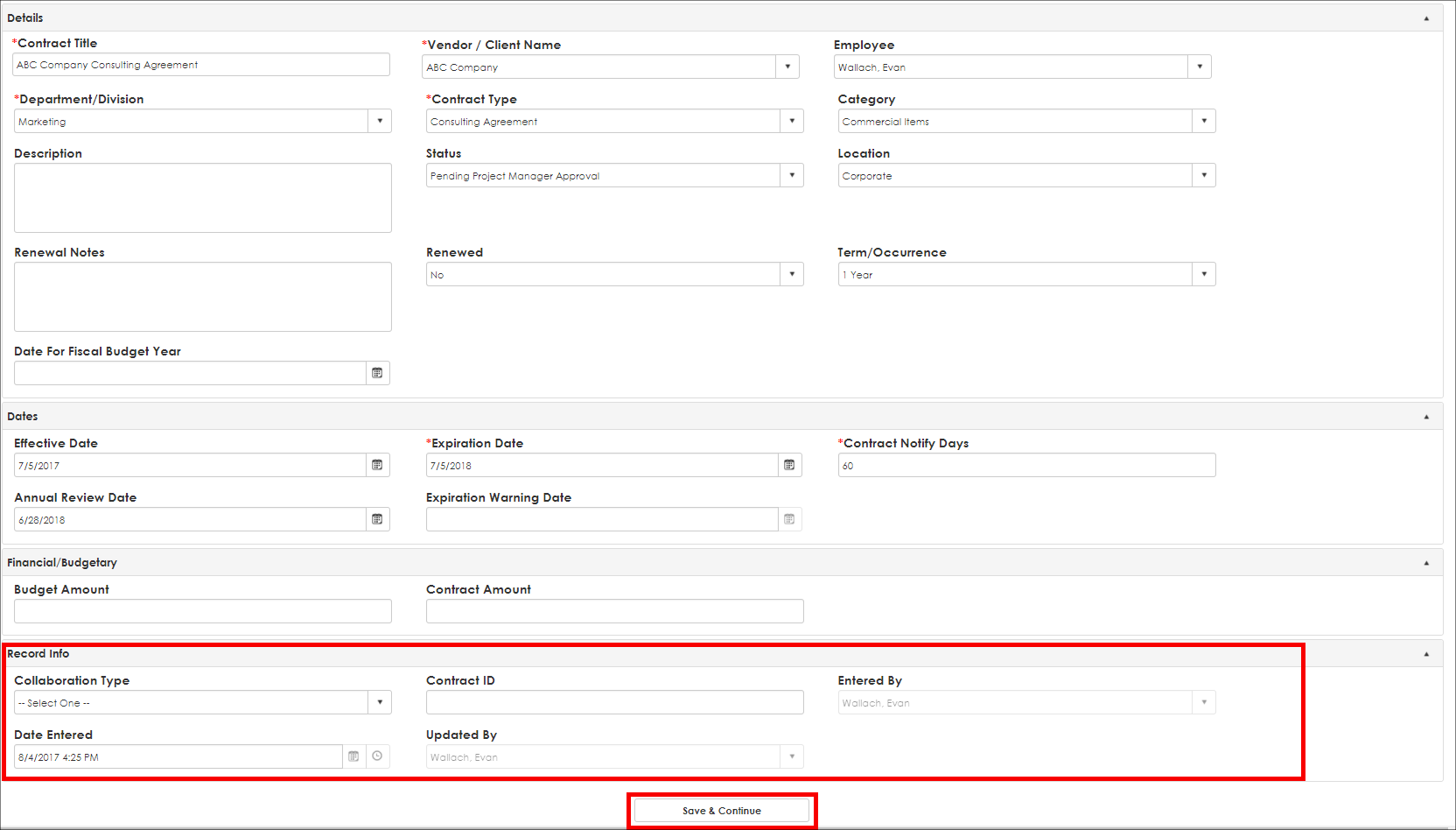
Note: For long drop down lists (for example, Vendor drop down), click the drop down arrow for the drop down list to appear, then begin typing the name of the value you would like to select. The system will automatically filter the selections based on your entered value.
Note: Grayed out fields, those that cannot be edited, may be different in each Contract Insight system. Contact your Application Administrator if you have any questions about areas that need to be altered/edited. Also, some fields may be auto-filled upon selecting Save & Continue.
You may also add a new company from the Add Contract screen once you select the type of contract you will be adding.
Select Add Company link on the side menu of the Add Contract screen.
Follow the instructions for adding a company (see the Add a Company Wiki page).
Note: If the expiration date entered is earlier than the expiration date, a warning displays : There was an issue processing your request. Reference: Expiration Date is BEFORE the Effective Date. Please check you Date fields and make sure all the dates are correct.
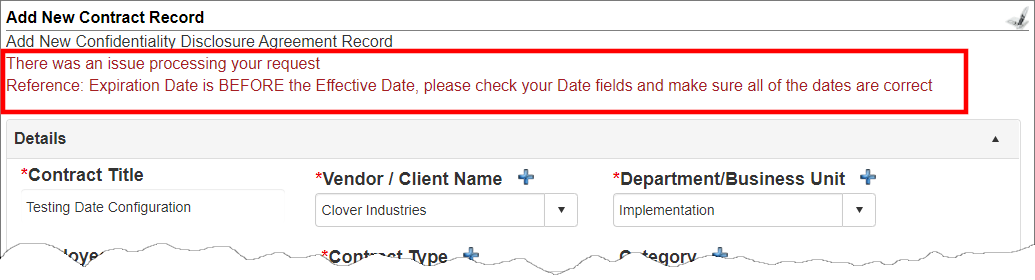 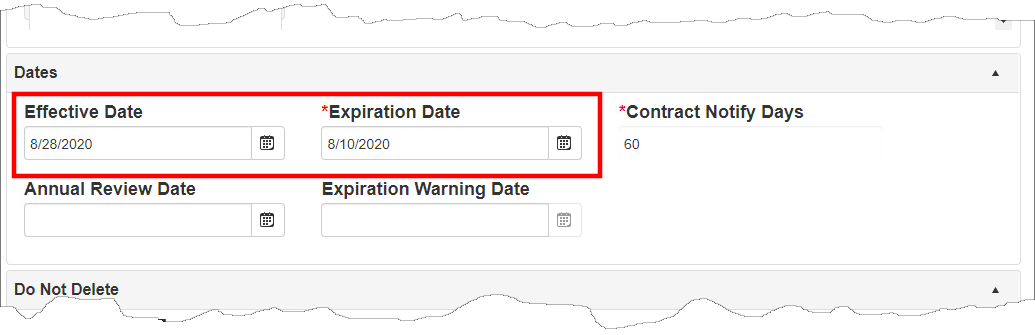
Wizard-Based Entry
Some add screens may be organized into a wizard. Click Next and Previous to navigate from section to section.
A progress bar displays toward the top of each group.
If a wizard page does not contain any fields for entry (usually due to rules dictating a field apply or not), a message letting the user know how to proceed displays.
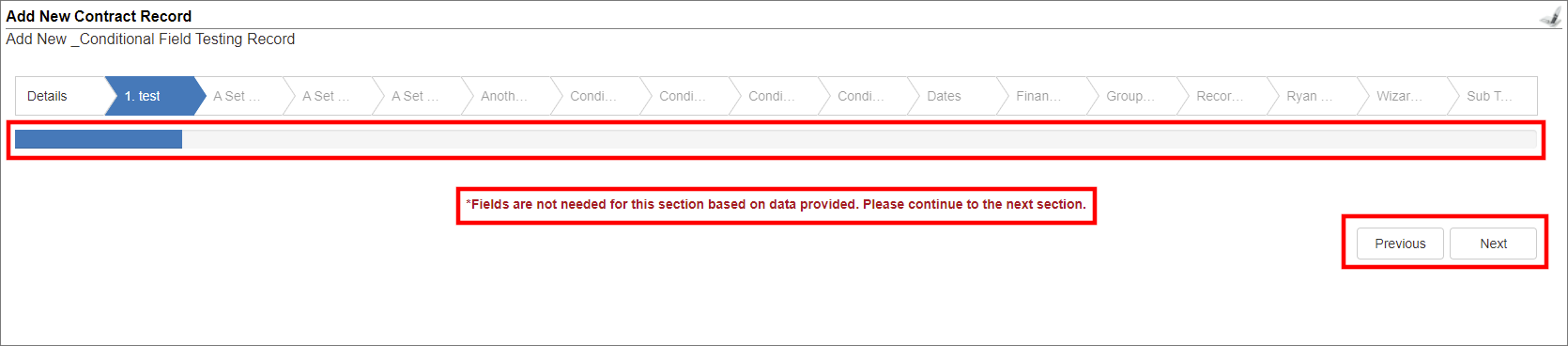
Committing a Record
Once you click Save & Continue to create the new Contract Record, Contract Insight advances to the Contract Details screen for the new record.
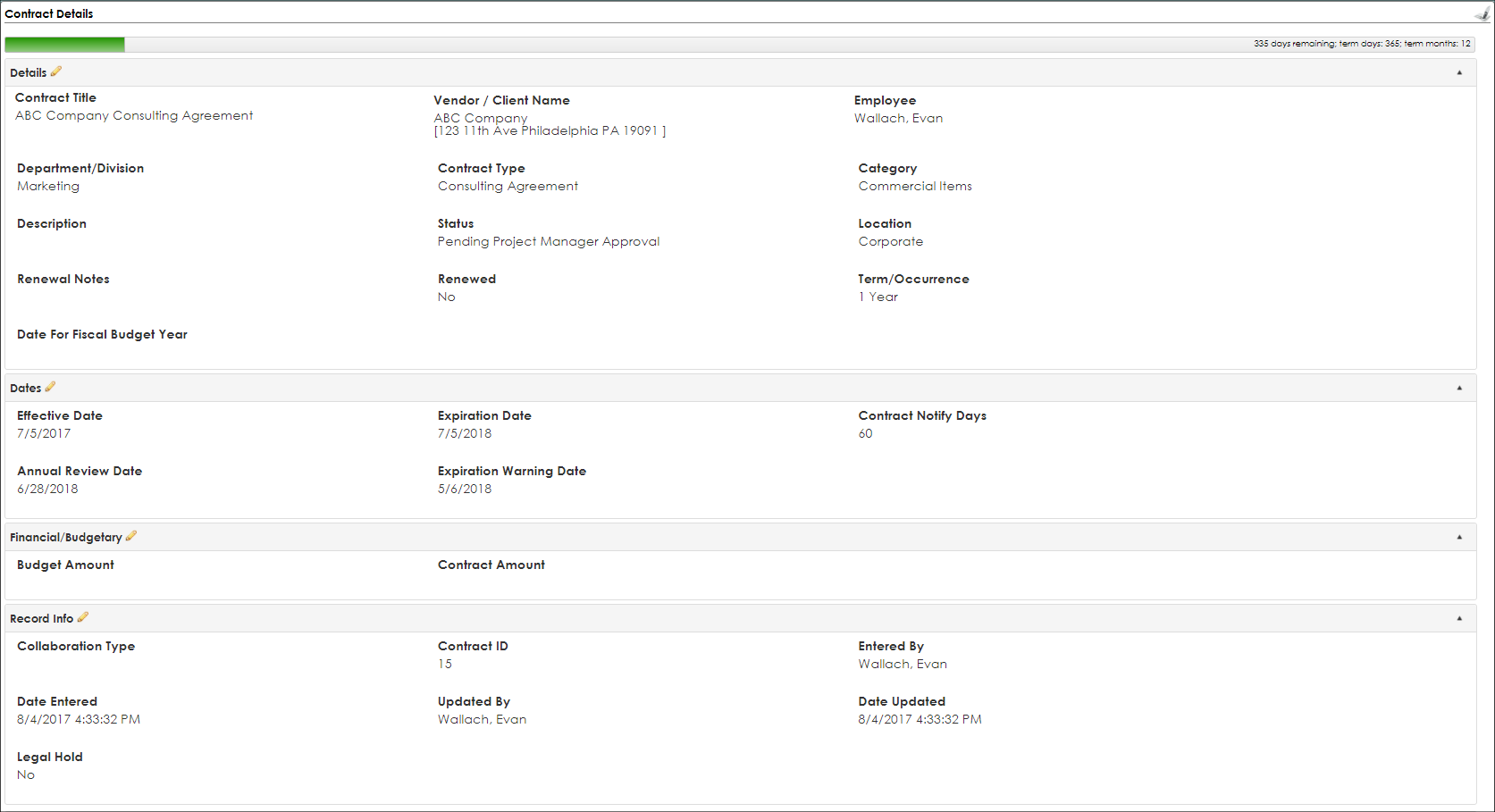
|