|
Employee/User Management: The Employee List
To view the list of Employees/Users in your system, navigate to Employees > Employee List or navigate to Manage/Setup > Employees/Users.
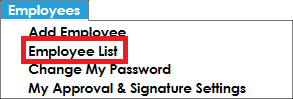
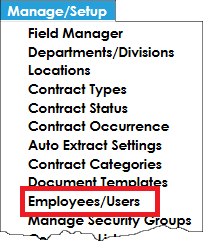
The Employee List screen displays. On it, the list of Employees/Users in your system are shown. To view the details of an employee, click View for the employee line item.
Sorting and Filtering Employee List
1. By clicking on the column headers (Last Name, First Name, Email, etc.) you will be able to sort the list. Clicking the column headers once sorts the list in ascending order. Clicking the header a second time sorts the list in descending order. Clicking the header a third time returns the list to its original sort order.
2. Use the fields below the column headers to refine your search. Enter a search string in the desired field and click the Filter icon. Indicate the method of filtering via options in the drop down list.
Employee List - Side Menu Options
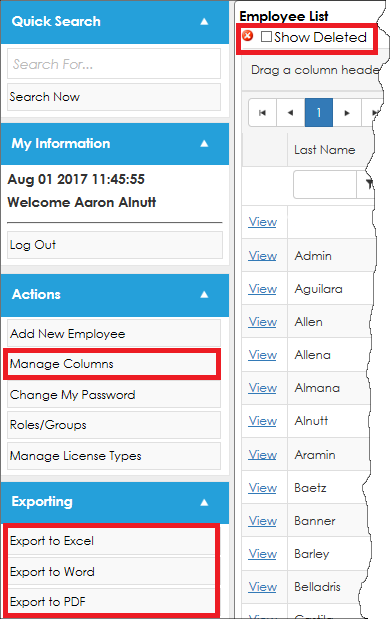
Manage Columns
Note: Manage Columns allows admin users to view additional columns of information available for the table selected.
1. Click Manage Columns.
2. On the Assign Columns to List screen, from the Available Columns area, select the field to add to the Employee List screen field as a new column. Click the Blue, Left-facing Arrow to add your selection(s) to the Assigned Columns area.
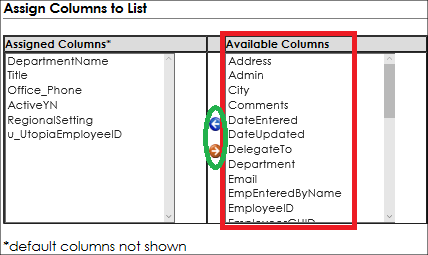
3. Once added, click Back to List on the side menu to view the column just added.
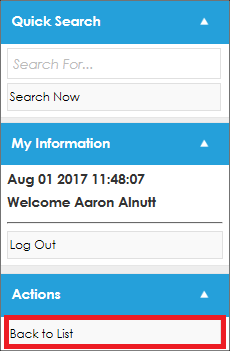
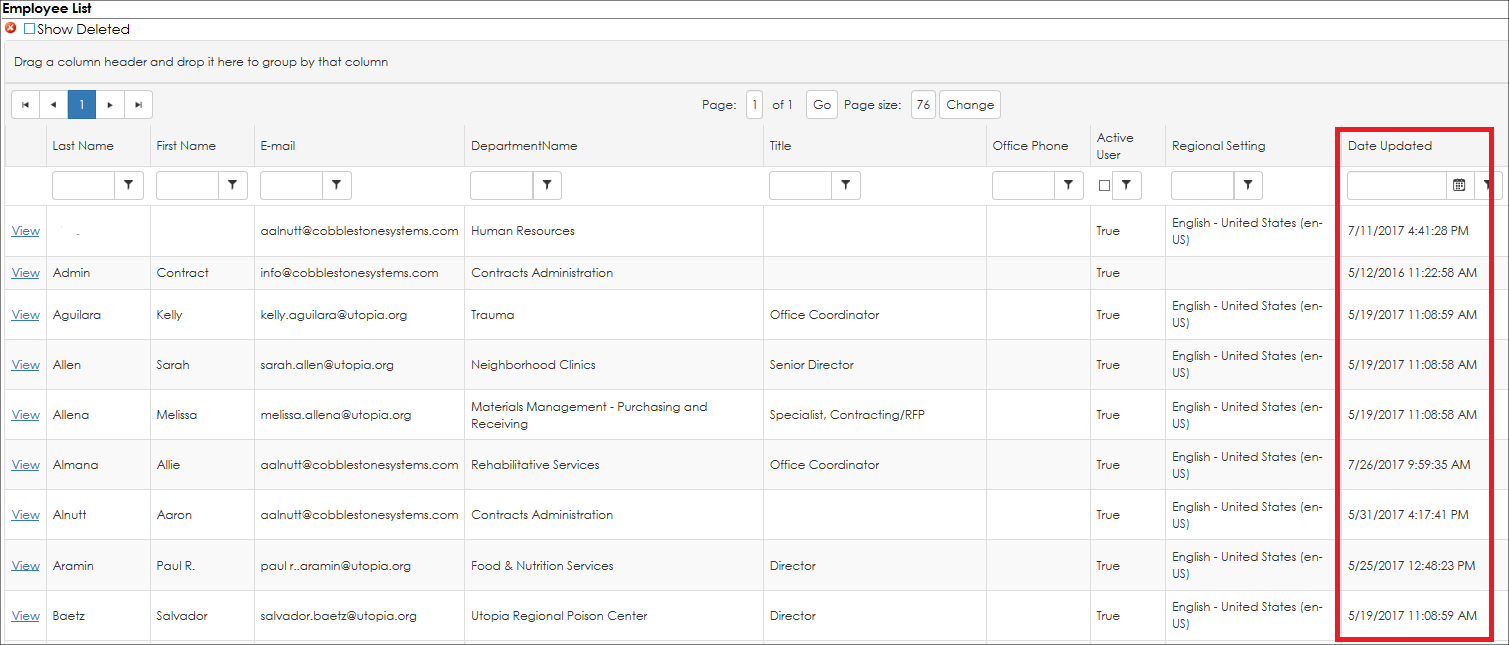
Exporting The Employee List
The Employee List can also be exported to Microsoft Excel, Microsoft Word or as a PDF. To view the list as a PDF, it is recommended to export to Microsoft Excel first then remove the View column (The View column has no functionality once exported). Once the View column is deleted, save the Excel spreadsheet as a PDF.
Deleted Employees
If employees have been deleted from your Employee/User list, view them by checking the Show Deleted box at the top of the Employee List screen.
|