|
Contract Details: Legal Hold
A System Admin User or any User with the Setup: Manage Legal Holds Permission assigned can manage a Contract Record’s Legal Hold Status. To put a Contract Record on Legal Hold, click Set Legal Hold on the side menu, then confirm via the pop-up.
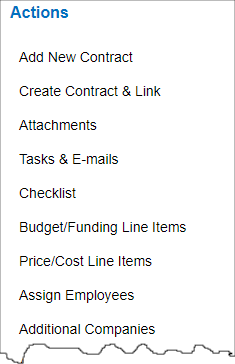
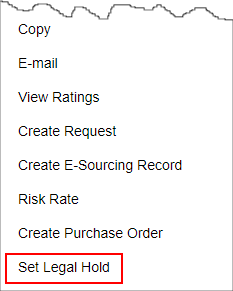
The user will see a prompt asking if they are sure they want to change the Legal Hold status. Click OK.
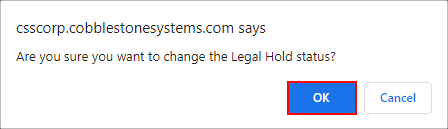
A banner, as seen below, appears along the top of the Contract Record. Fields are locked from editing and Attachments can no longer be added or deleted.

To remove the Legal Hold, click Remove Legal Hold on the side menu, then confirm via the pop-up.
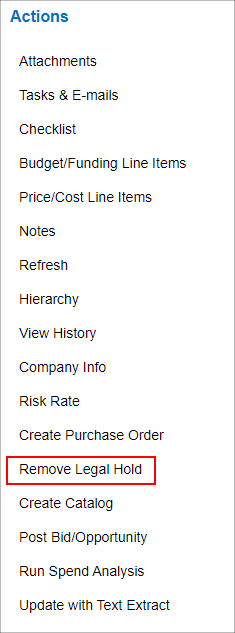
The user will again see a pop-up asking if they are sure they want to change the Legal Hold status. Click OK.
To be able to attach new files while a record is on Legal Hold, there is a configuration setting for that. Navigate to:
Manage/Setup > Application Configuration > Config Settings
Make sure Security is selected for the Select Configuration Group drop down. Go to Group: Legal Hold and adjust the Disable File Uploads with Legal Hold setting.
There is also a configuration setting regarding Document Authoring and Document Collaboration processes while on Legal Hold. (Document Collaboration being only relevant if using the Document Collaboration Add-On Module)
Select Security for Select Configuration Group. Modify Document Collaboration with Legal Hold as necessary.
|