|
Processing a Cobblestone IntelliSign Process
With all four of the previous options of how to begin an IntelliSign Process covered (From a E-Approvals, Record Details, Document Toolbox and Standard Packages), the next step follows the picture below.
 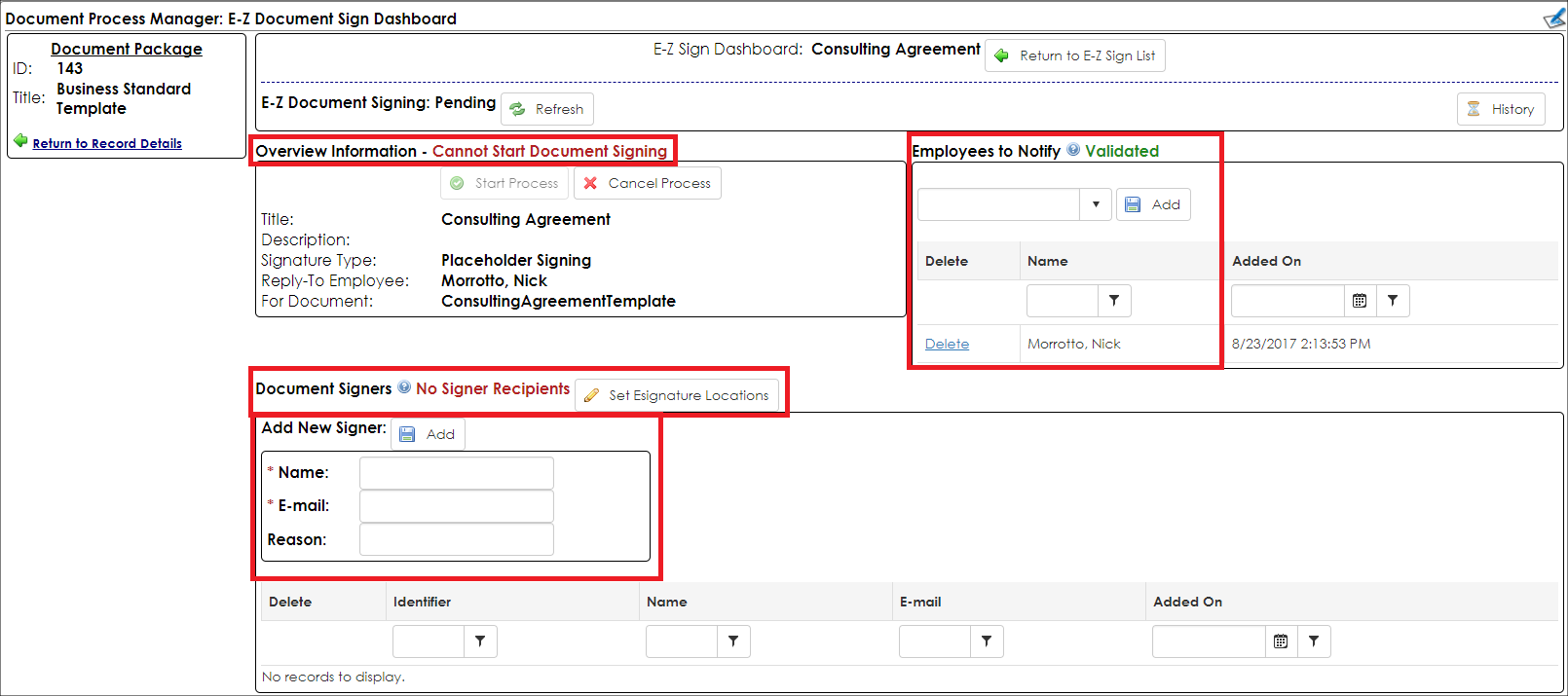
The process cannot be started until certain actions are performed. The signers for the document need to be specified (name and email address of the participant(s)). The reason is optional.
After adding all of the participants, signature placeholders need to be set.
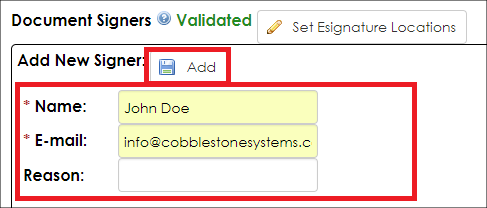
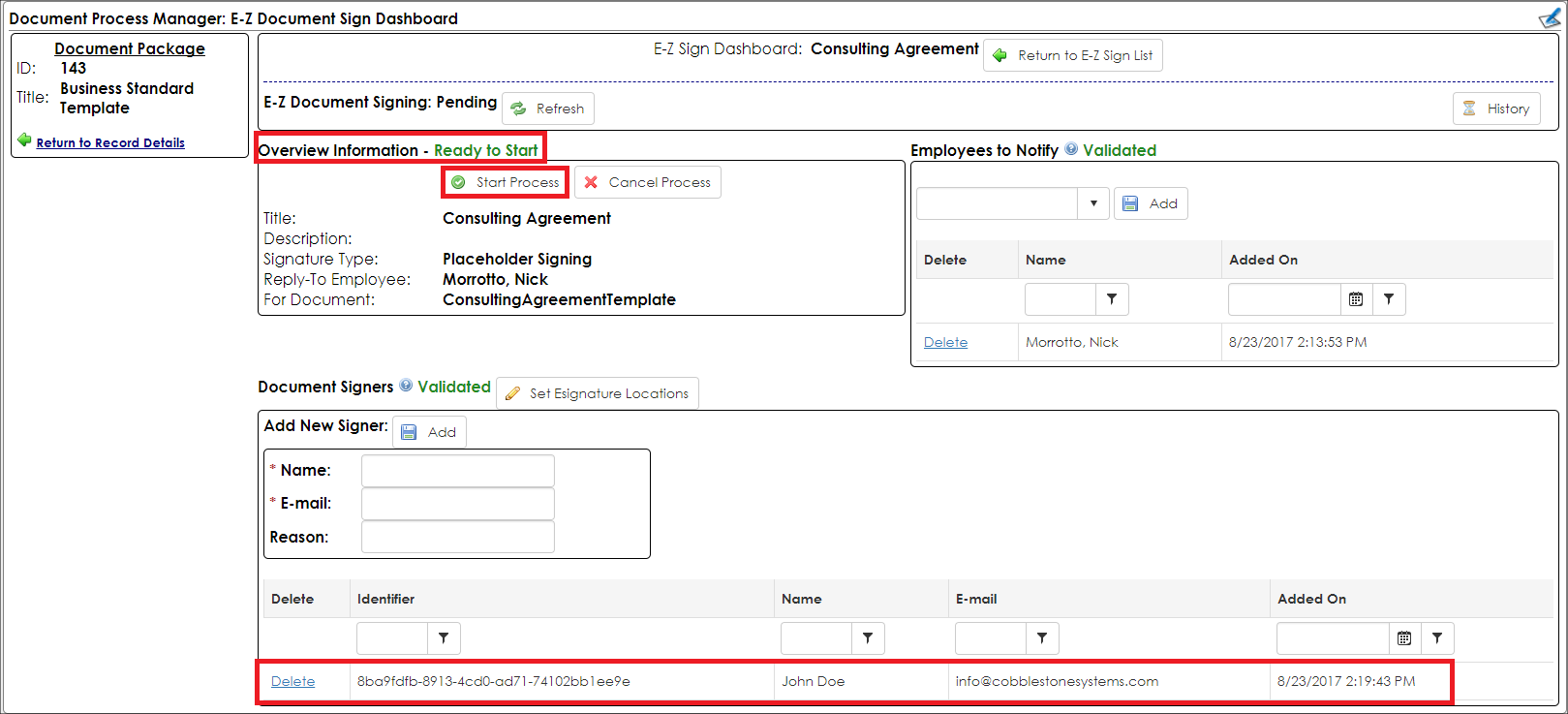
Once all of the steps are validated, the process follows the steps of Accessing Document Collaboration Gateway and Signing Documents.
To Return to the Dashboard
After initiating the signing process, return to the signing dashboard by clicking CobbleStone IntelliSigning on the document's side menu.
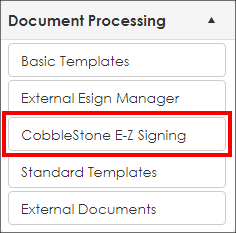
To view updates while the dashboard is open, click Refresh.

INTERNAL SIGNING COBBLESTONE QUICK-E-SIGN
This is a very useful feature for users who want to sign a document quickly. Users can now sign a document right from the Contract Document Toolbox. If the system has the IntelliSign module installed, then you can sign any PDF attachment right from the Document Toolbox.
To use this feature, go to any Contract record, click on the Toolbox icon near any attached file and click on the Sign Now link. This will open up the Quick-E-Sign Portal right inside Contract Insight and users can sign the Document. If the user has any saved signatures, it will show up on the left side where the user can then drag and drop the signature into the document. Or the User can click on the location where they want to sign and choose one of the 5 Signature placeholder types (Saved Signatures, Draw new Signature, Type a Signature, Initials, and Date). After you are done signing, click on the Save and Attach button to save the new signed document as a PDF and attach it to the Contract Record.
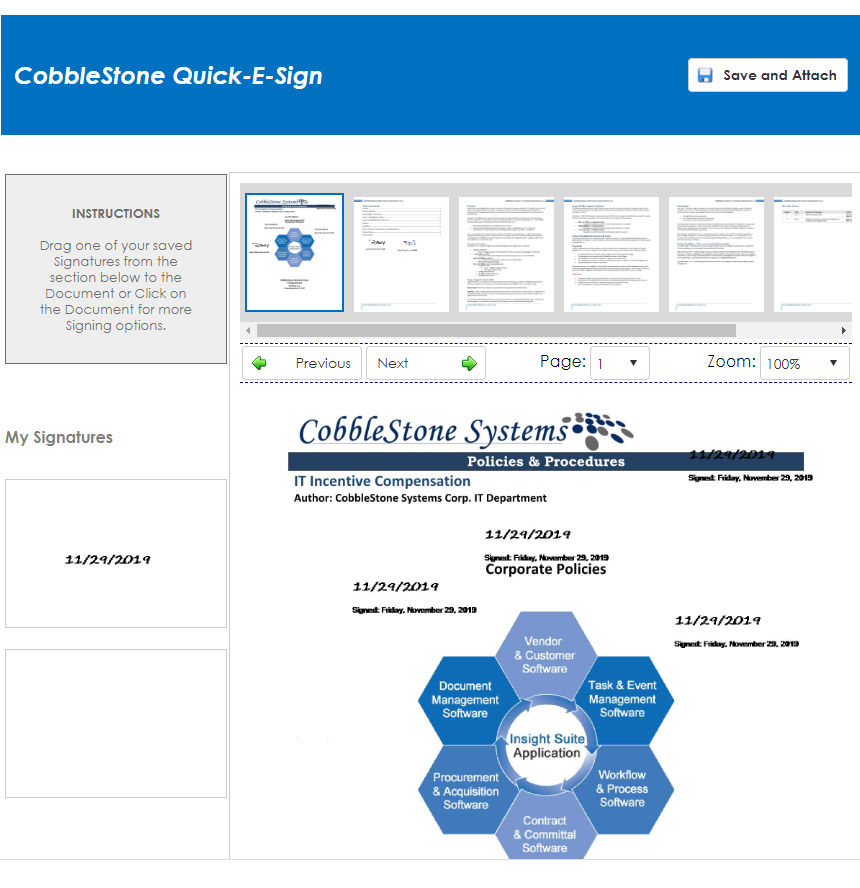
Note: If adding a reason, that reason displays on the signing portal.
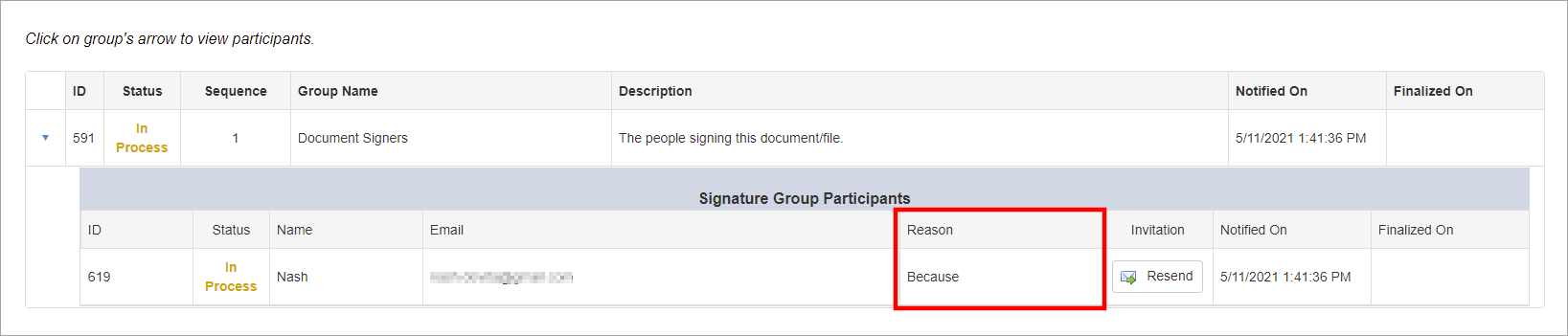
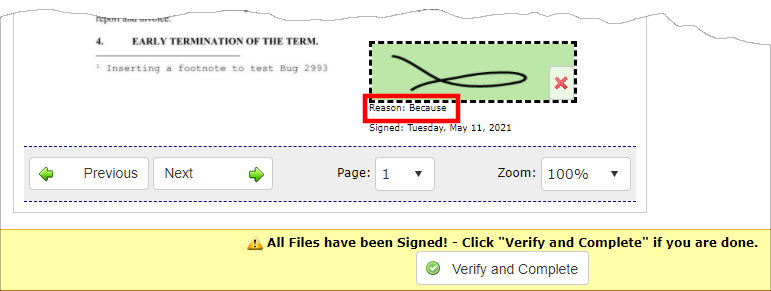
|