|
App Config: Manage Main Menu
Contract Insight allows authorized and licensed users with Administrative permissions to customize the top navigation menu to display icons as well as alter the menu names, accessibility, and location of the menus.
Accessing the Menus
1. To customize the items of the top navigation menu, go to Manage/Setup > Application Configuration> Manage Main Menu.
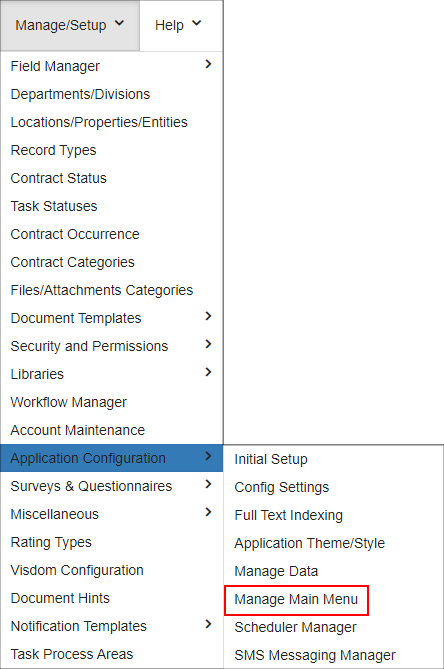
2. The Configuration Wizard: Manage Main Menu screen displays. Click Manage Menu Items.
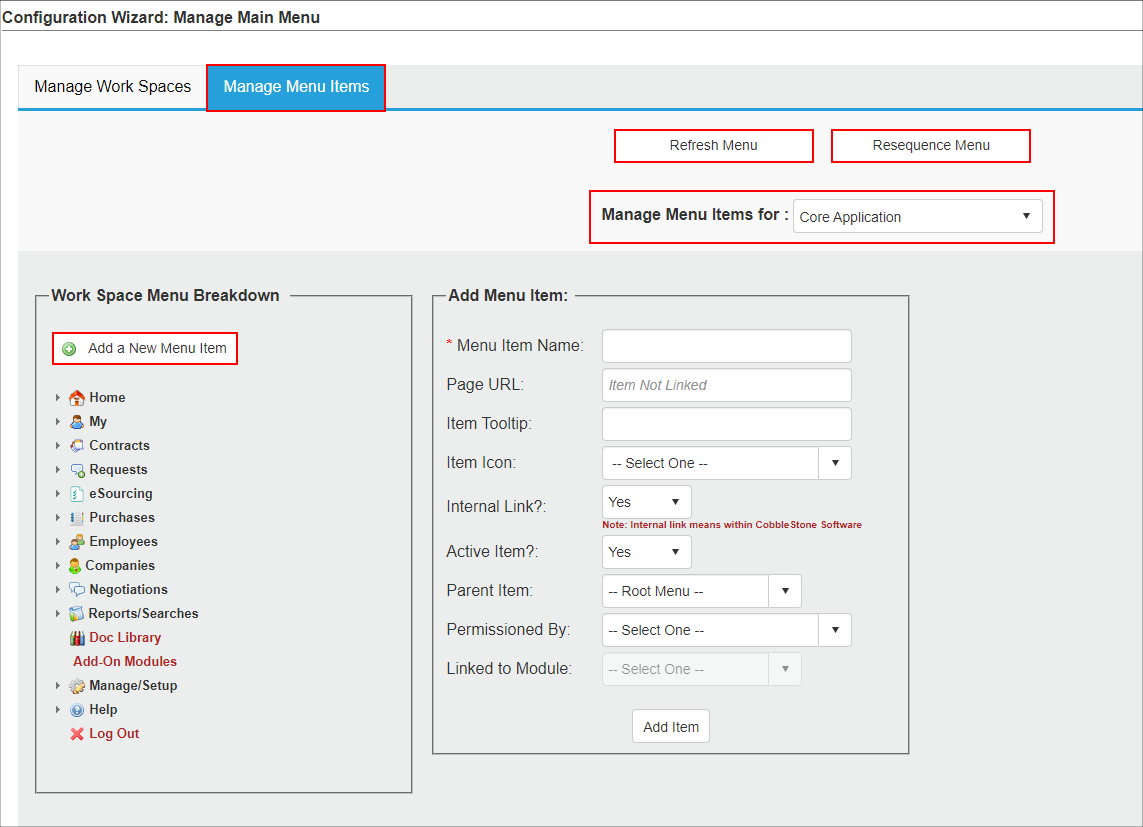
3. Select the desired work space menu via the Manage Menu Items for pick-list.
The Menu Editor
There are four main sections of the screen:
1. Main Menu Breakdown
- Click the carat to the left of the menu title to display a list of sub-menus that are contained within.
- Select the menu or sub-menu name to show the menu item’s details in the Manage Menu Item Info section of the screen.
- Click Add Menu Item to add a new menu item.
2. Manage Menu Item Info
- Item Text: The menu’s name as it will appear in the navigation menu.
- Page URL: Where the page is located (if this is a system page, the ‘Page URL’ is not customization).
- Item Icon: Select an icon to be displayed to the left of the menu name in the navigation menu (optional).
- Active Item?: Determines whether the menu item will appear in the menu.
- Sequence No.: The order in which the menus will appear in each grouping.
- Permissioned By: For system-managed items only.
- Linked to Module: For system-managed items only.
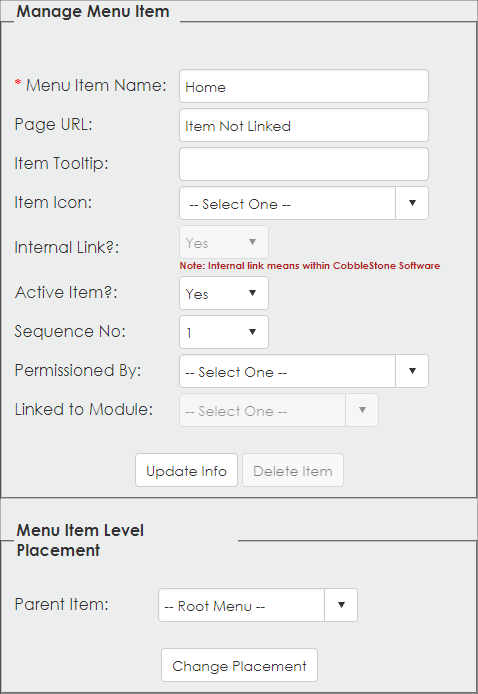
Click Update Info to save the changes you have made.
3. Manage Menu Item Placement
Parent Item: Shows the menu item directly above the selected item in the main menu hierarchy (i.e. My Dashboards is contained in the Home main menu item).
- All menu items can have their parent item customized/changed to any other menu item in the main menu hierarchy by selecting the name in the drop down box and clicking Change Placement.
- When a menu item has it's parent item modified, its sequence number will automatically be updated to the last number in the sequence list for the new parent item.
Upload a New Icon
Allows users to upload personalized icons to be selected in the Item Icon drop down in the Manage Menu Item Info section of the page. (see the Image Library Wiki page for more information)
Note: Uploaded icons should be 16 pixels x 16 pixels (the default size of icons).
Refresh Menu/Resequence the Menu
- Once any changes have been made to the menu, be sure to click Refresh Menu at the top of the Manage Main Menu screen.
- To re-sequence the order in which the menus display, click Resequence Menu at the top of the Manage Main Menu screen.
|