|
This feature allows users with the proper permissions to select a text-based document/file to upload and then go through the file and select text (within the file) to be highlighted and copied over to a field on the applicable add screen. If not processing the file immediately or assigning the process to another user, the File Queue is invaluable.
Add a File to the Queue
Or on any screen that has the grey drag and drop box in the side menu you can drag and drop a file.
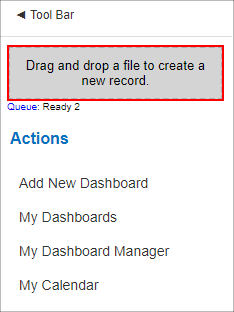
After dropping the file it will prompt for what kind of record you wish to create or to add to the File Queue. Click Keep in File Queue to hold onto the document without immediately processing it.
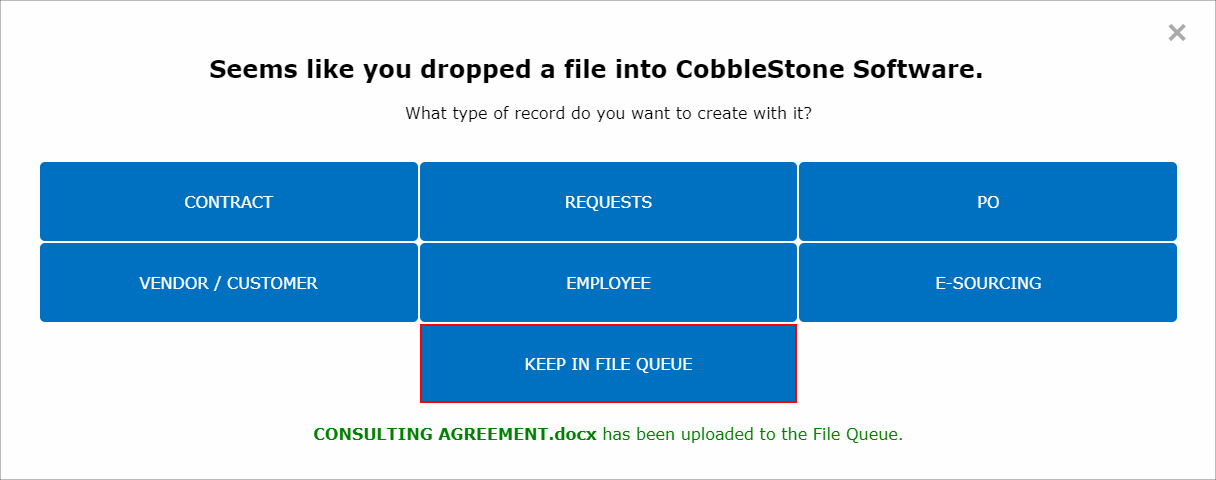
View the File Queue:
1. To take action with a file in the File Queue, open the User Menu.
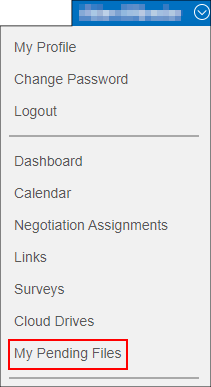
2. Click My Pending Files.
3. The Work Queue: My Pending Files page displays.
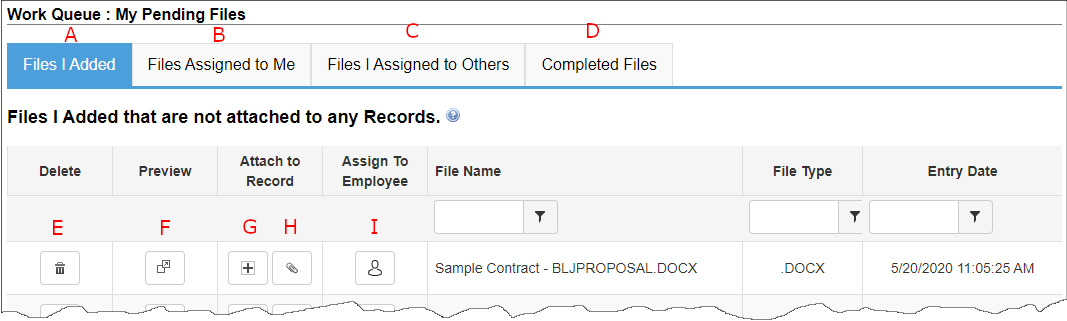
Multiple pages are available:
A. Files I Added: files added by the current user that have not been acted upon.
B. Files Assigned to Me: files added by other users that have been assigned to the current user and have not otherwise been acted upon.
C. Files I Assigned to Others: files the current user assigned to others but have not otherwise been acted upon.
D. Completed Files: files that have been acted upon.
Numerous options for the file are available:
E. Delete the file from the queue.
F. View the file in CobbleStone without downloading the file.
G. Create a new record from the file.
H. Attach the file in an existing record.
I. Assign to Employee: Assign the file to another user.
Adding a New Record:
1) Click the plus icon ( ) for the line item. ) for the line item.
2) A popup window displays.
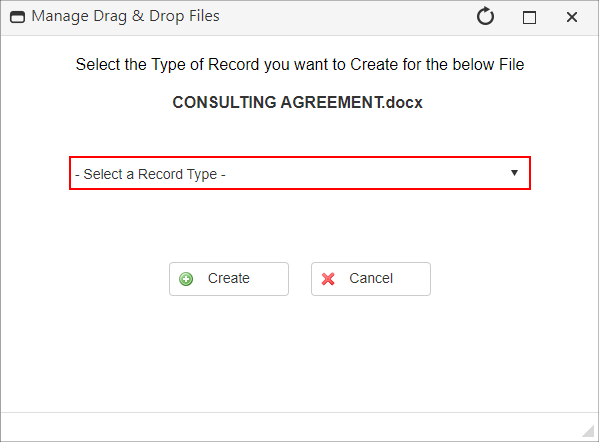
3) Open the Select a Record Type pick-list.
4) Select the desired module for the new record.
5) Click Create.
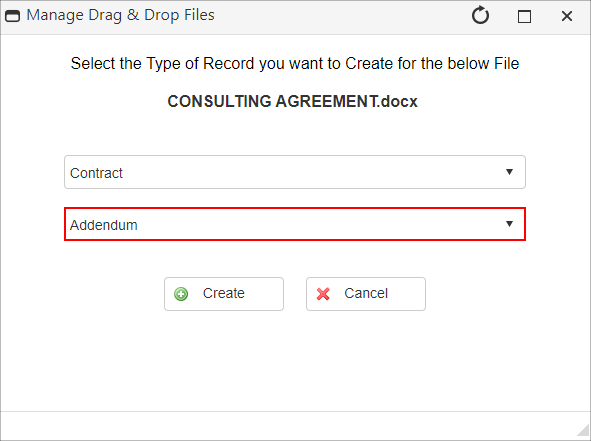
6) Select the record type.
7) Follow the steps for the record type (as found on their respective pages).
Adding to an Existing Record:
1) Click the paper clip icon ( ) for the line item. ) for the line item.
2) A popup window displays.
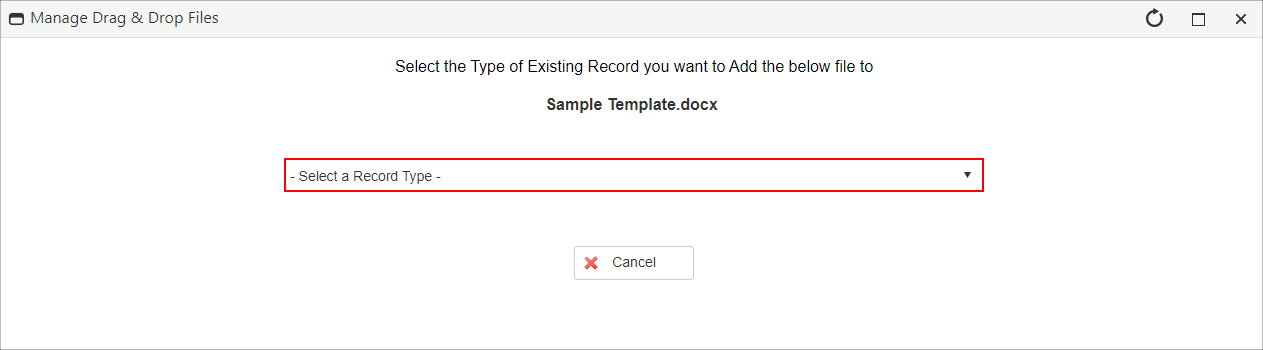
3) Open the Select a Record Type pick-list.
4) Select the desired module.
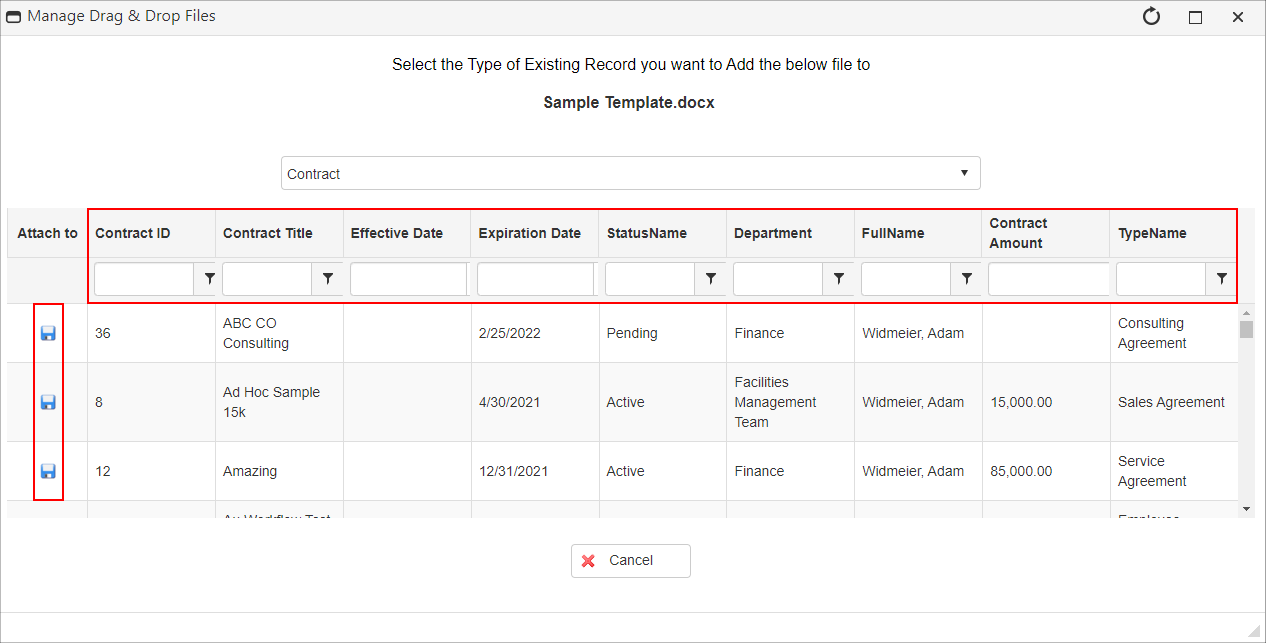
5) Filter the list/search for the desired record
6) Click the disk icon ( ) for the line item. ) for the line item.
7) CobbleStone attaches the file to the appropriate record

8) The details page for the selected record displays.
Assign a File to a User:
1) Click the person icon ( ) for the line item. ) for the line item.
2) A popup window displays.
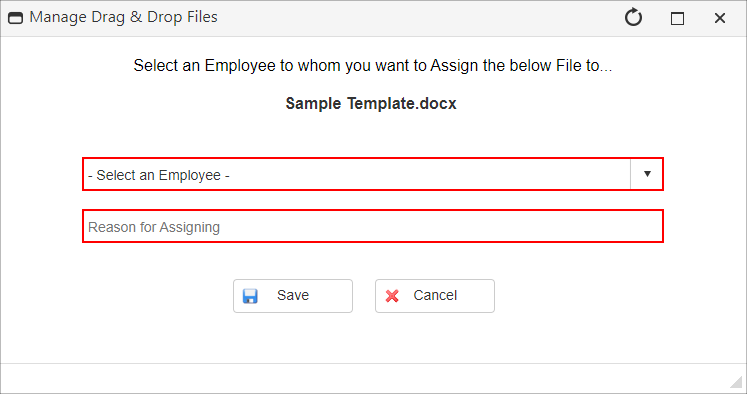
3) Open the Select an Employee pick-list.
4) Select the employee for assignment.
5) Optionally, enter a reason for assigning the file to that individual.
6) Click Save.
Viewing Completed Files:
1) Click Completed Files
2) Data regarding the action is available:
A. Button to view the record to which the file was attached and the module and ID of the record to which the file was attached.
B. File name and extension.
C. The date and time the file was uploaded.

3) If the file was assigned to another user, click the carat to view the assignment information.
|