|
Purchase Orders: Employee Spend Limits
Contract Insight supports the ability to give the employee/user a spending limit for the fiscal budget year.
To give the employee a spending limit, navigate to Employees > Employee List.
 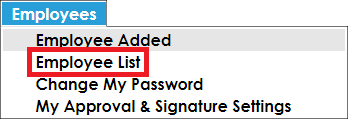
Once on the Employee List screen, click View to the left of the employee’s Last Name.
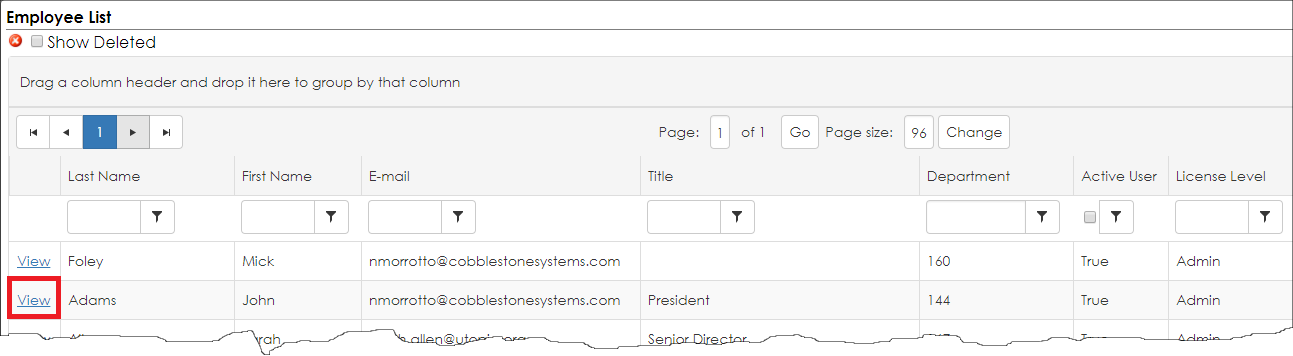
On the Employee Details screen, scroll down to the Employee Budget Spend Limits sub-table.
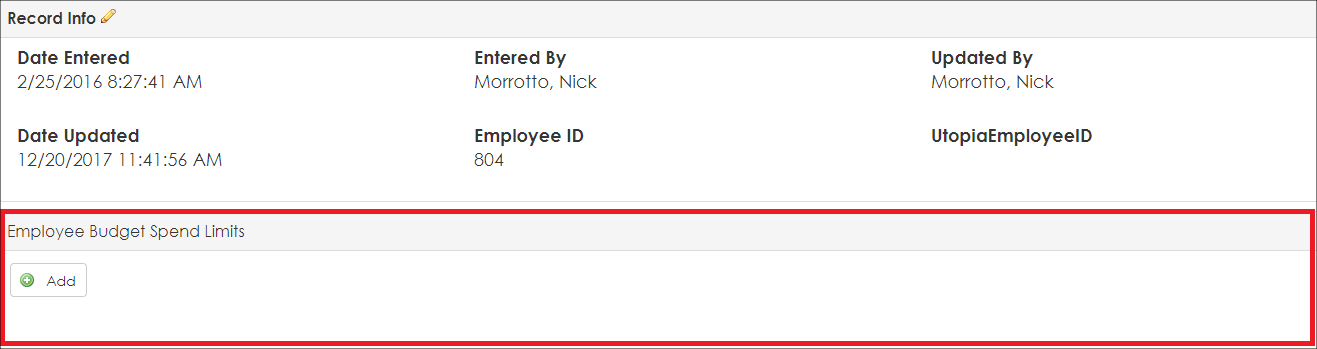
Adding Employee Budget Spend Limit(s)
To add Employee Budget Spend Limit(s), click Add.
 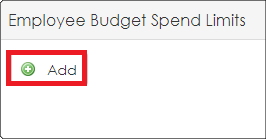
On the Add screen enter in the Fiscal Budget, Date for Fiscal Budget Year, and is the record Active. When the required fields are completed, click Save & Continue to add the spend limit for the employee.
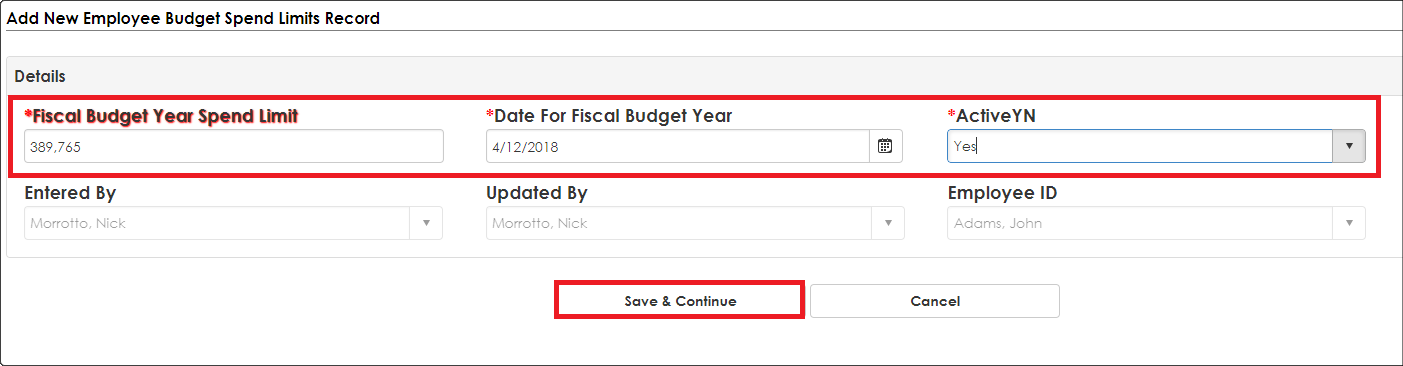

Viewing and Managing the Spending Limit:
To view an employee budget spending limit from the sub-table, click View. The Record Details: Employee Budget Spend Limits screen displays.
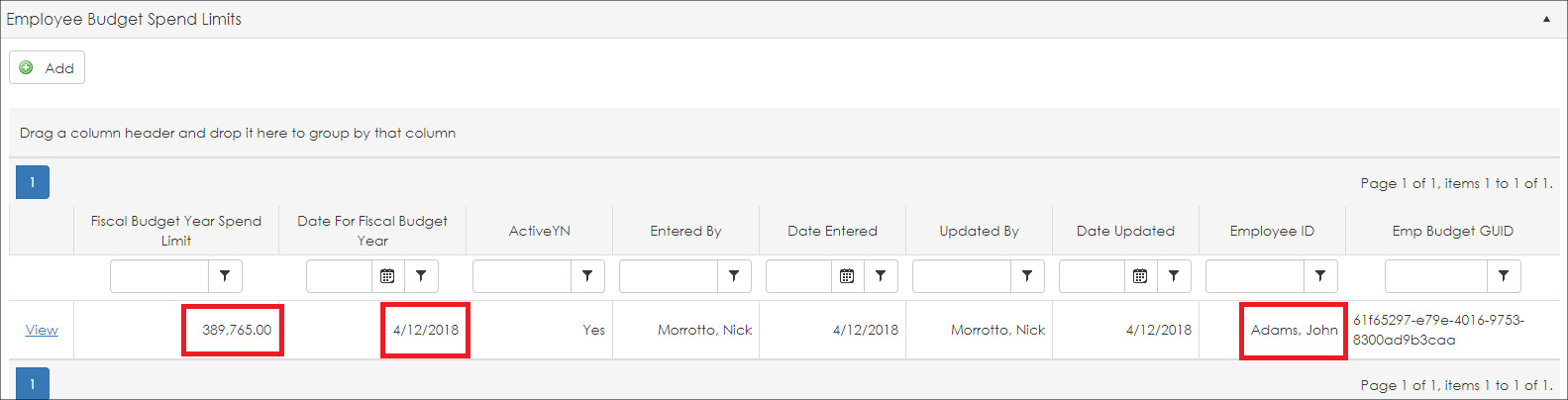
The Side Menu
Copy Record – the employee can copy the budget spend limit by clicking Copy Record.
Return – Clicking Return will bring the user to the Employee Details screen.
View History – To view the History Details & Audit Log screen for this record, click View History.
Delete Record - If clicked, a prompt displays: Are you sure you want to delete this record?. Click Yes, delete it to remove the record.
Spend/Budget Alert
On a Purchase Order, when a PO Line Item or Line Item for Requests is added from the Catalog to which the employee is assigned to the calculations in the Budget-Spend alert atop the screen start to calculate. This alert that shows atop the screen on Purchase Orders and Requests within the system. This alert shows the Budget-Spend Tracking for the Employee Ordered For and the Buyer/Assigned to. Also, it lets the employee know what their Spend Limit (budget) for the Fiscal Year is, their Actual Spend Amount (budget) for the Fiscal Year is, their Pending Spend Amount for the Fiscal Year is, and then calculates the Remaining Budget for the Fiscal Year.
|