|
General Navigation: Understanding and Navigating Search Results
Contract Insight’s search results contain a wealth of information and application functionality. Gone are the days of static search results that could only show data in one dimension. In key data & result grids across the system, the features in the image below are available.
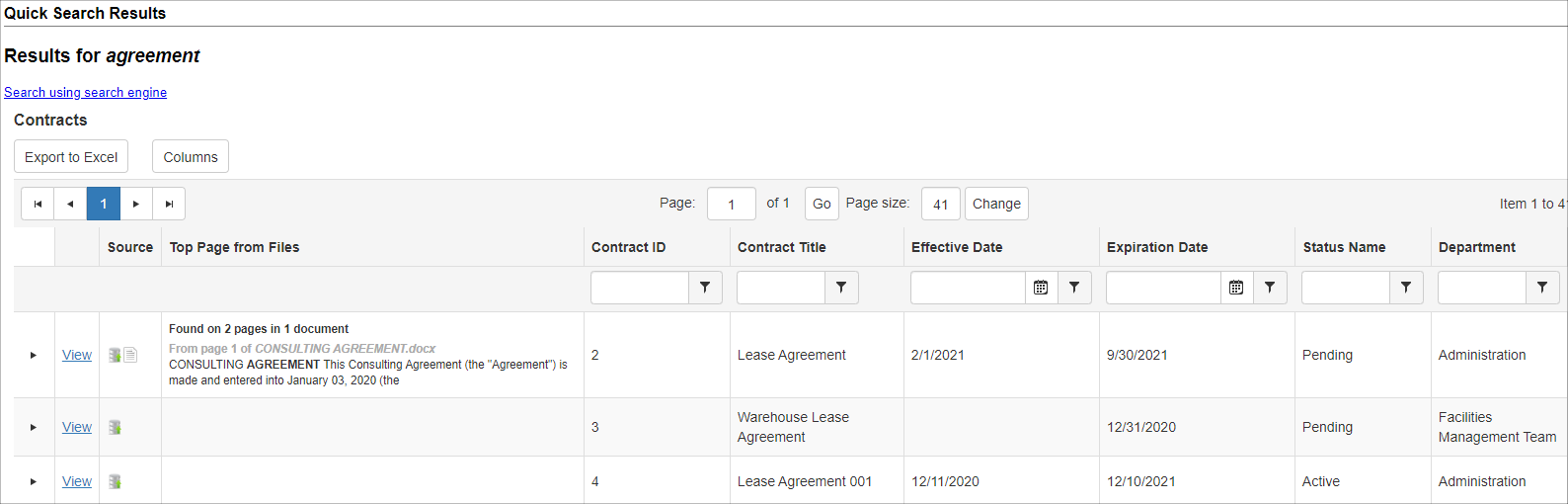
To properly utilize these grids to their fullest extent, first we will outline their different pieces of functionality:
- Multiple custom sorting with just a few clicks
- Filtering on each and every column
- Drop-down results for attached files (not available on every search result)
Multiple Custom Sorting and Filtering Data
Each of these new grids can perform custom sorting on anywhere from one column to all columns.
To perform a custom sort on a grid, click the column name by which to sort. The grid refreshes.
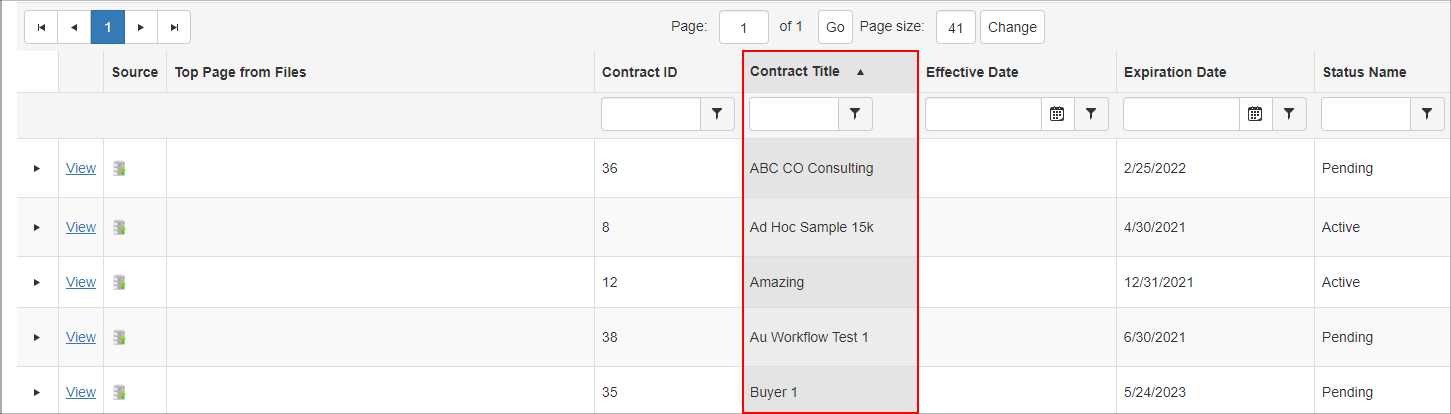
Notice that in the example image, the column Title/Name is highlighted (selected) and next to the name, there is a small arrow pointing up. This shows that the grid is currently being sorted by the column Title/Name.
Each column can be clicked to one of three (3) different states:
The first click on a column will sort the column in ascending order.
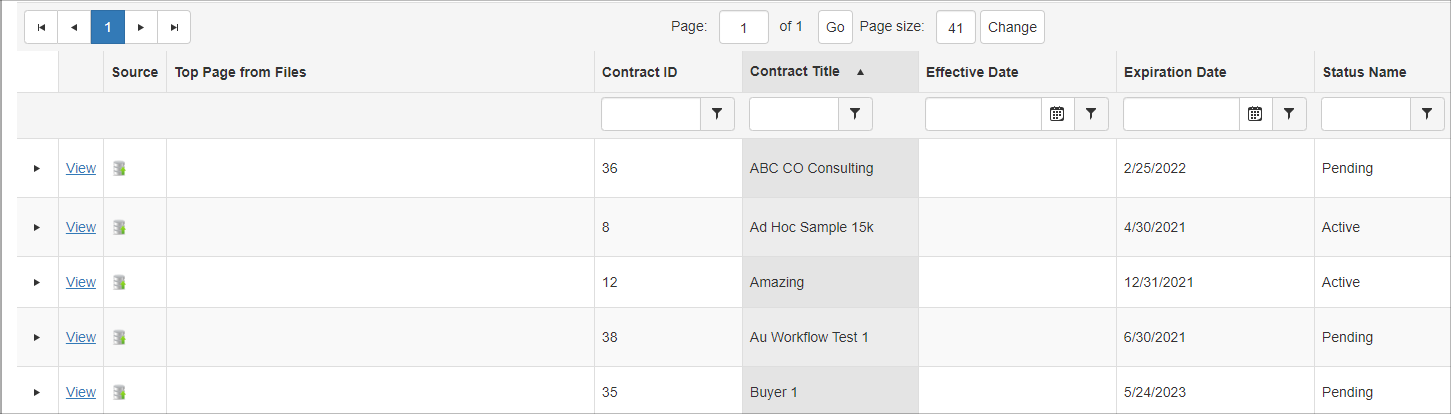
The second click on the same column will sort it in descending order.
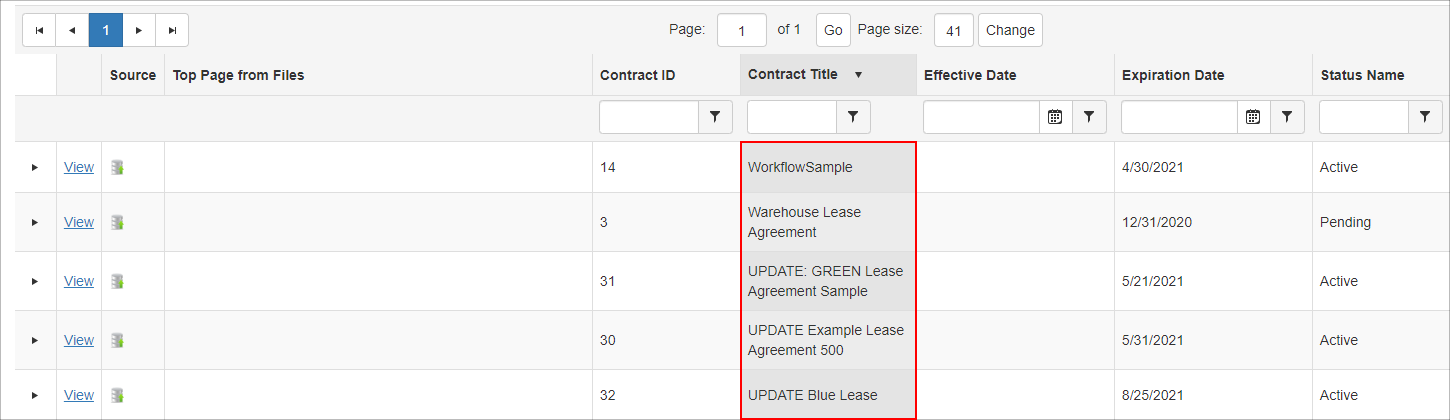
The third click on the same column will remove its sorting and return the list to its original state.
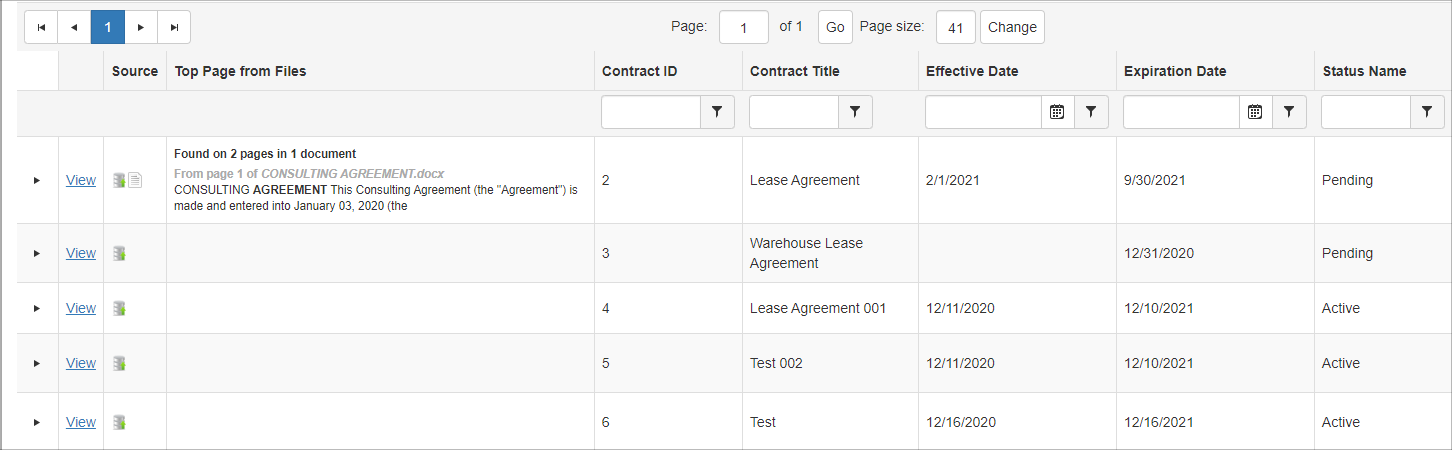
This process can be repeated for any columns to add to the sorting of the grid.
Note: The sort order of the grid is always determined by the order in which the columns are clicked. Therefore, if Title/Name was already clicked to be sorted in ascending order, if the Start Date was then clicked once, it would sort in ascending order as well, however, it would be the second sort for the grid. The grid would first sort by Title/Name, then for any results with the same Title/Name, it would sort those according to their Start Date.
Multiple Custom Filtering
Each of these new grids can perform custom filtering on any of the columns in the grid.
To perform a custom filter on a grid, click the text box underneath the column name by which you wish to filter the grid. Depending on the type of column selected, the grid can be filtered in different ways.
Primary ID: To filter by a primary ID, all that is needed is to type in the ID number by which to filter on select Equal To from the filter icon's menu.

Text Column: To filter by a text column, select the text box underneath the column’s name, and type in a word or phrase by which to filter the grid (Note: it does not have to be a full word). Once done, click the filter icon next to the text box as shown.
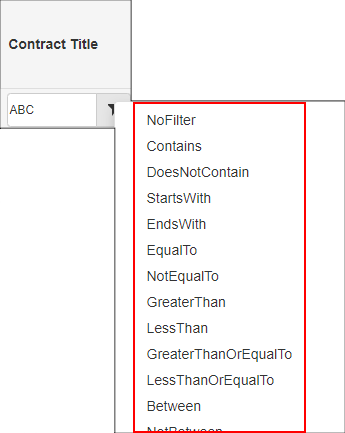
A list of all the possible filter types for the column displays. If the exact word or phrase by which to search, select Equal To. The grid’s results then filter to only those records who are exactly equal to what was typed in (based on the criteria selected).
For instances when the exact word is unknown, there are filters for Contains/DoesNotContain (These will look to see if each record contains the text provided anywhere in that column); as well as filters for StartsWith/EndsWith for checking if the column for each record starts with or ends with the string provided.
To clear a Text column filter, click the filter icon underneath the column name and select No Filter at the top of the list.
Date Column: To filter by a date column, click the calendar icon underneath the column name to select a date or click the text box to the left of it to type in a date manually.
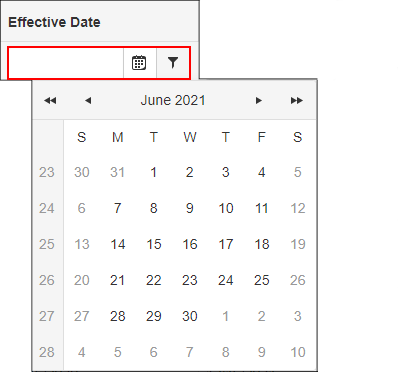
Once a date has been selected, click the filter icon next to the calendar icon to specify how to filter the date column.
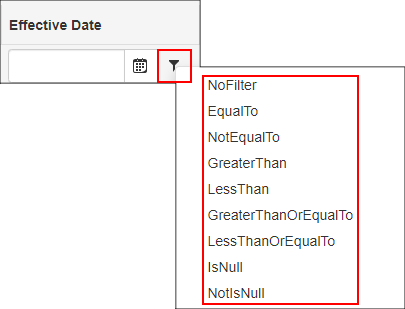
To clear a Date column filter, click the filter icon underneath the column name and select No Filter at the top of the list.
Currency/Decimal/Number Column: To filter a number based column, click the text box below the column name and provide the number or decimal to filter by (Note: If currency, do not provide the currency symbol, just the amount).
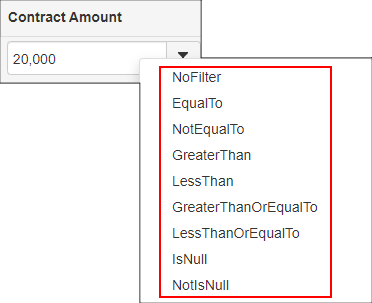
Once a number based value has been provided, click the filter icon next to the text box to specify how to filter the number based column.
To clear a Number based column, click the filter icon underneath the column name and select NoFilter at the top of the list.
The grid can be filtered by as many of the columns as needed, however when multiple columns are provided with a filter, the grid will always check to find those results that match each and every one of the filters provided.
Drop-down results for attached files
The Contract related grids contain the additional functionality to view all their attached files in-line within the grid.
To view these files for a result within the grid, click the left-hand arrow on that row. This will populate the list of attached files for that record (if any).
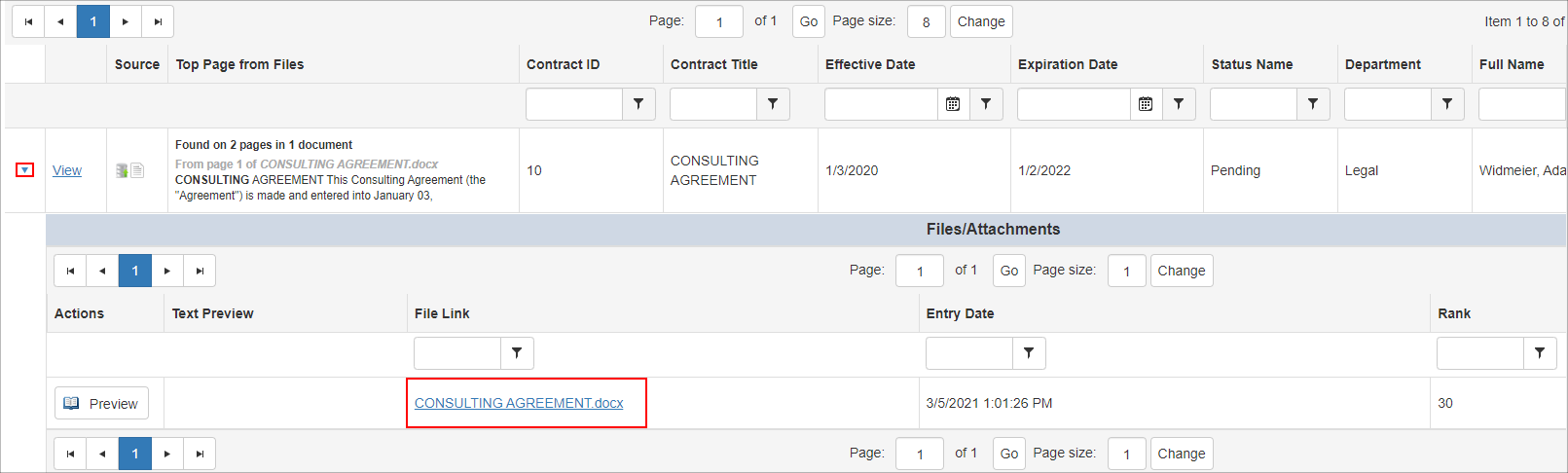
When viewing these files, click the file name to directly open up the file or check the columns to the right to see any provided description about the file and the date it was attached to the record.
|