Application Setup Settings
The primary/initial screen to manage the application configuration in through the Configuration Wizard: 1. Initial Application Setup screen. This screen provides a brief overview of the functionality contained within the AppConfig as well as the initial setup settings for Contract Insight.
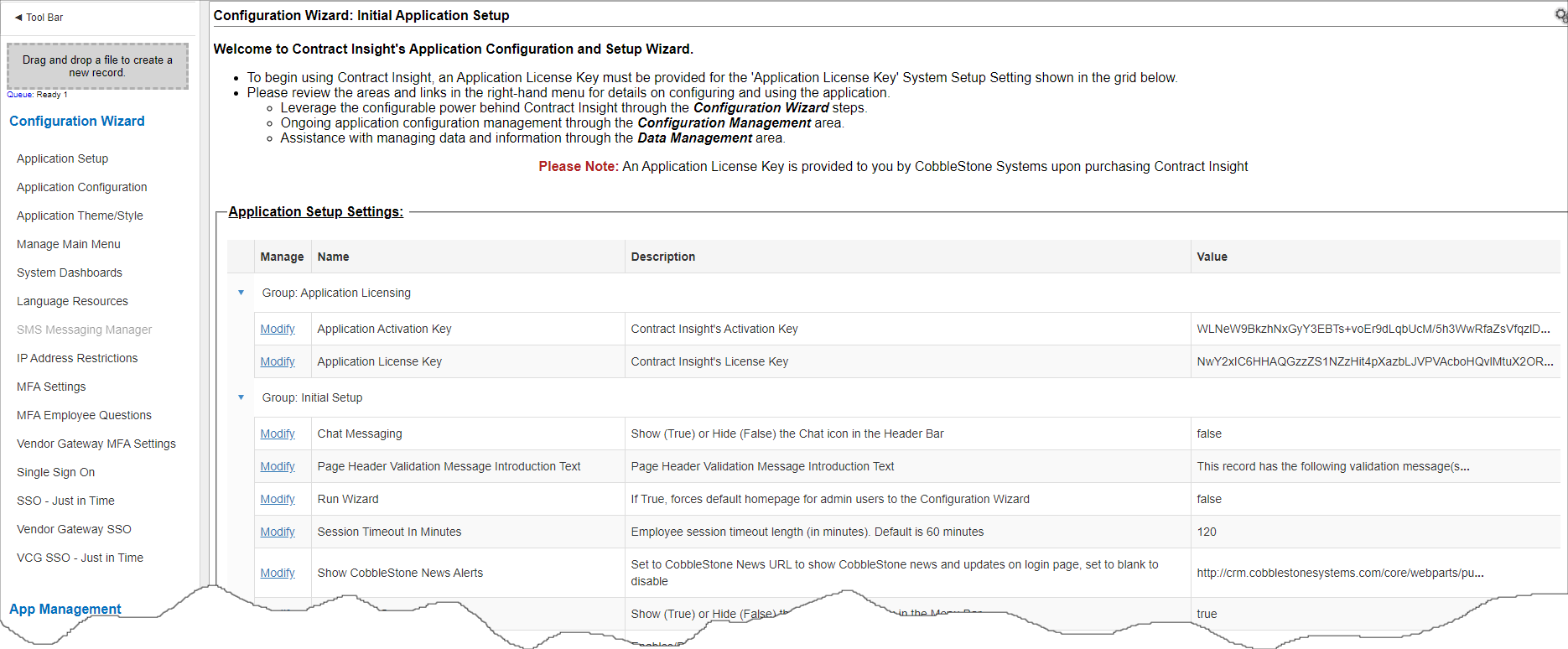
The name, description and value of each application configuration item associated with the selected configuration group will be displayed in the grid (as shown above).
To modify any of the configuration items, click Modify for that item. A prompt will appear ensuring that modification of the selected configuration item was intended.
If OK is selected, the Modify Setup Item window will display. If Cancel is selected, the modification will be aborted.
Modify Setup Item is where the value of the setup item can be changed. The name and description of the setup item will be shown, along with its current value. Modify the value as needed. Click Update Setup Value to finalize the modification. Click Cancel to abort the modification.
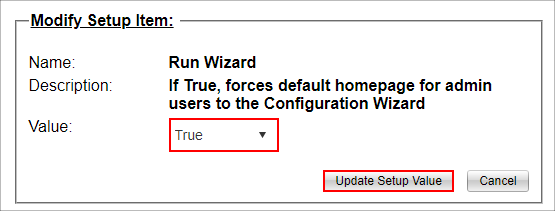
Application Setup Settings
Group: Application Licensing
Application Activation Key: Contract Insight's Activation Key - provided by CobbleStone Software upon purchasing Contract Insight.
Application License Key: Contract Insight's License Key - provided by CobbleStone Software upon purchasing Contract Insight.
NOTE: System Admins will see an Expired License Warning when the Application License Key is set to expire within 30 days.
Group: Initial Setup
Chat Messaging: Show or Hide the Chat Icon in the Menu Bar.
Page Header Validation Message Intro Text: Set the page header validation message introduction text.
Run Wizard: If set to True, the default homepage for Admin users is the Configuration Wizard.
Session Timeout in Minutes: Employee session timeout length (in minutes). The default is 60 minutes. One minute before the expiration, a timer displays on screen allowing the session to continue or, if nothing is clicked, expire.
Show CobbleStone New Alerts: Set the URL to CobbleStone News to show CobbleStone News and Updates. Set it to blank to disable it. Set it to a 'dummy' URL to use only your organization's newsletters. If disabling the functionality, refresh your web browser and the top menu icon will be gone.
Show Work Spaces: Show or Hide the Work Space Menu in the Menu Bar. Only hide it if not using additional Work Spaces.
Site Address Monitoring: Enable or disable the site address to be monitored and updated based upon the URL used to access the site.
Website Address: Store's the application's website address. This is set during the initial startup of the application.
Group: Task Management
Allow Continuous Escalations (Escalations on Escalated Tasks): Enable or disable additional escalations for already escalated tasks.
Allow for File Links in Task Email Alerts: Enable or disable links to files from showing on task email alerts.
Continuous Escalations - Escalate after days: Specify the number of days after the end date of escalated tasks to escalate again.
Single Threaded Hierarchical Workflows: Set Workflow Manager to handle workflow tasks in a single threaded hierarchical structure.
License Overview
In addition to the initial setup settings, this page provides a detailed breakdown of the Licensing Information for Contract Insight.
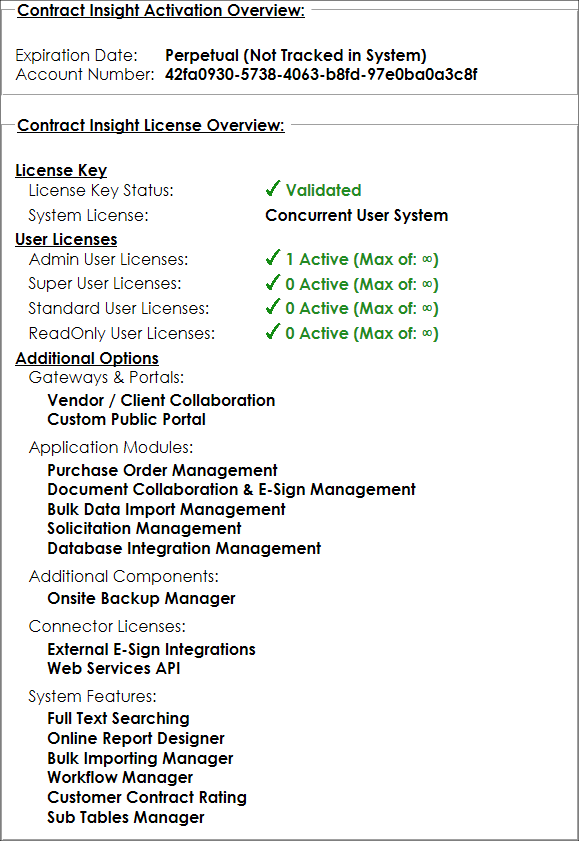
License Key:
Displays the Status of the License Key (Validated or Invalid) as well as the type of system license (Concurrent or Named users).
User Licenses:
Displays the number of active users as well as the max number of users licensed for Contract Insight.
Note: For Legacy/Traditional Licenses, this section will only show total users due to there being no user levels.
Additional Options:
Displays any/all additionally licensed options for Contract Insight such as Gateways & Portals, Modules, Add-On Components, or Connector Licenses.
|