Data Import Manager: Downloading & Populating Import/Update Templates
To navigate to the Data Import Manager screen to view and download your import/update templates, log into the application as a System Administrator and go to the Manage/Setup top menu item and click Account Maintenance.
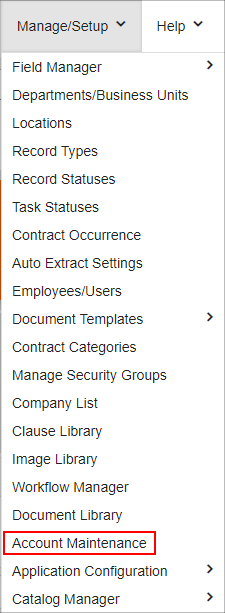
On the Account Maintenance screen click on the "Data Import Manager" link on the side menu.
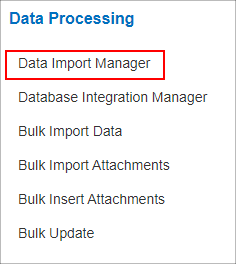
This will take you to the Inbound Integration Wizard: Integration & Import File List page where you are able to view, add, and edit templates for the Data Import Manager.
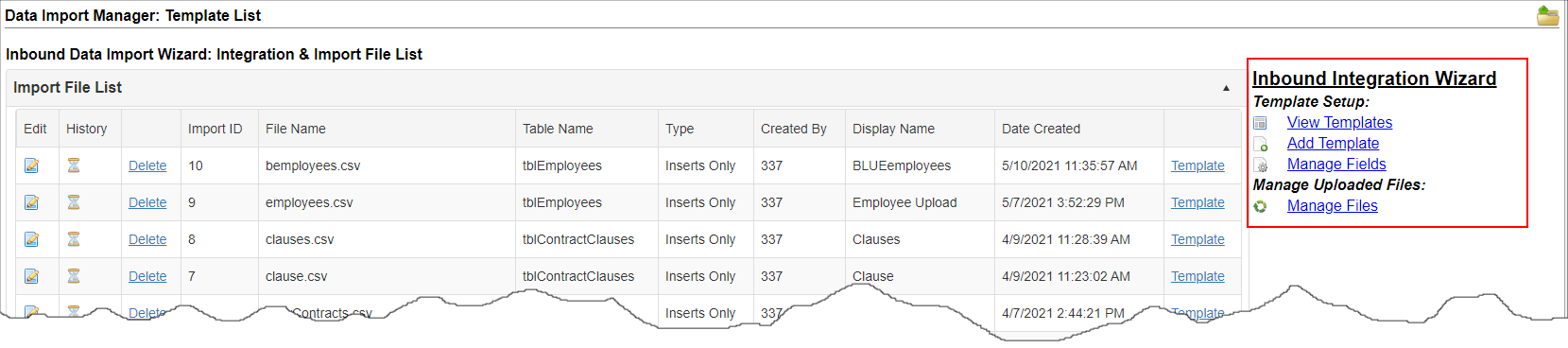
To download a copy of your new template to Excel, click Template on the right of the template you wish to download.
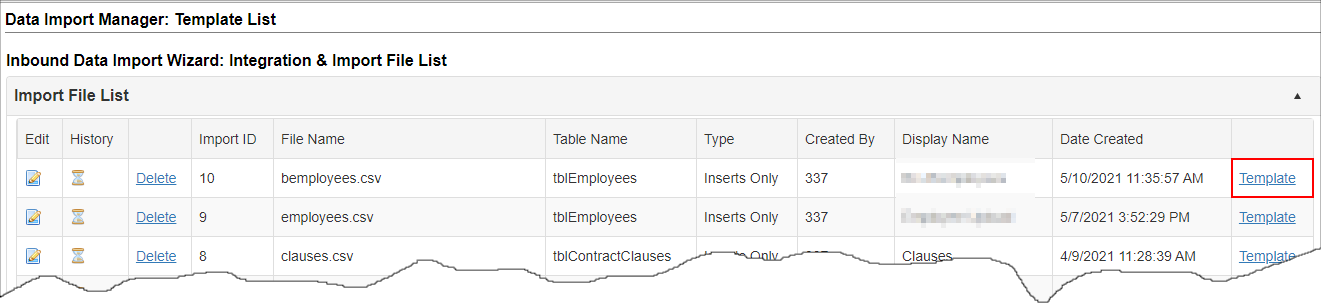
This will download the Excel spreadsheet you need to populate for your import. Once open, you will see a column for each field you selected. Be sure you do not change the names or order of the columns. They must match the order of the fields and Friendly Names as they are specified in Contract Insight for that template.

Populate your spreadsheet with the data you wish to import and be sure you save it with the identical File Name you specified when creating your template. In addition, be sure to save the file as a CSV (Comma Delimited) file type (so that the file will have the .csv file extension).

When asked if you want to proceed and keep using the CSV format, click Yes.
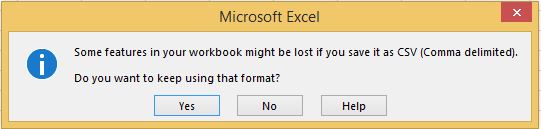
THINGS TO REMEMBER WHEN POPULATING YOUR SPREADSHEET:
The “Is Filter:(?)” checkbox determines if the record is an insert or an update to an existing record. You will only want to select the "Is Filter" for templates that will be updating and inserting.
Please Note: If the Is Filter:(?) box is checked the record will update any existing record with a matching value in that field. If no matching value is found the record will be inserted as a new record.
The Requires Lookup checkbox is referencing fields linked to Master Reference Data areas that store the ID of the value stored in that field's associated tab (Department, Locations, Contract Types, Employees, etc.).
Please Note: If "Requires Lookup" is checked for a field you will need to make sure the text entered into the field in your spreadsheet matches exactly with the text you have in the system for that Master Reference Data area (see below). If you do not check "Requires Lookup" then you must use the ID in your spreadsheet for the import/update.
NOTE: For fields like Active, Allow Login, System Admin and Force Password Reset 1 = Yes and 0 = No. (This is not true for user defined fields. With User Defined Drop Down fields Yes = Yes, Y = Y, No = No, N = N, etc.)
|