|
eSigning a Document
Once logged into the Document Collaboration Gateway, the document to sign displays along with a number of options.
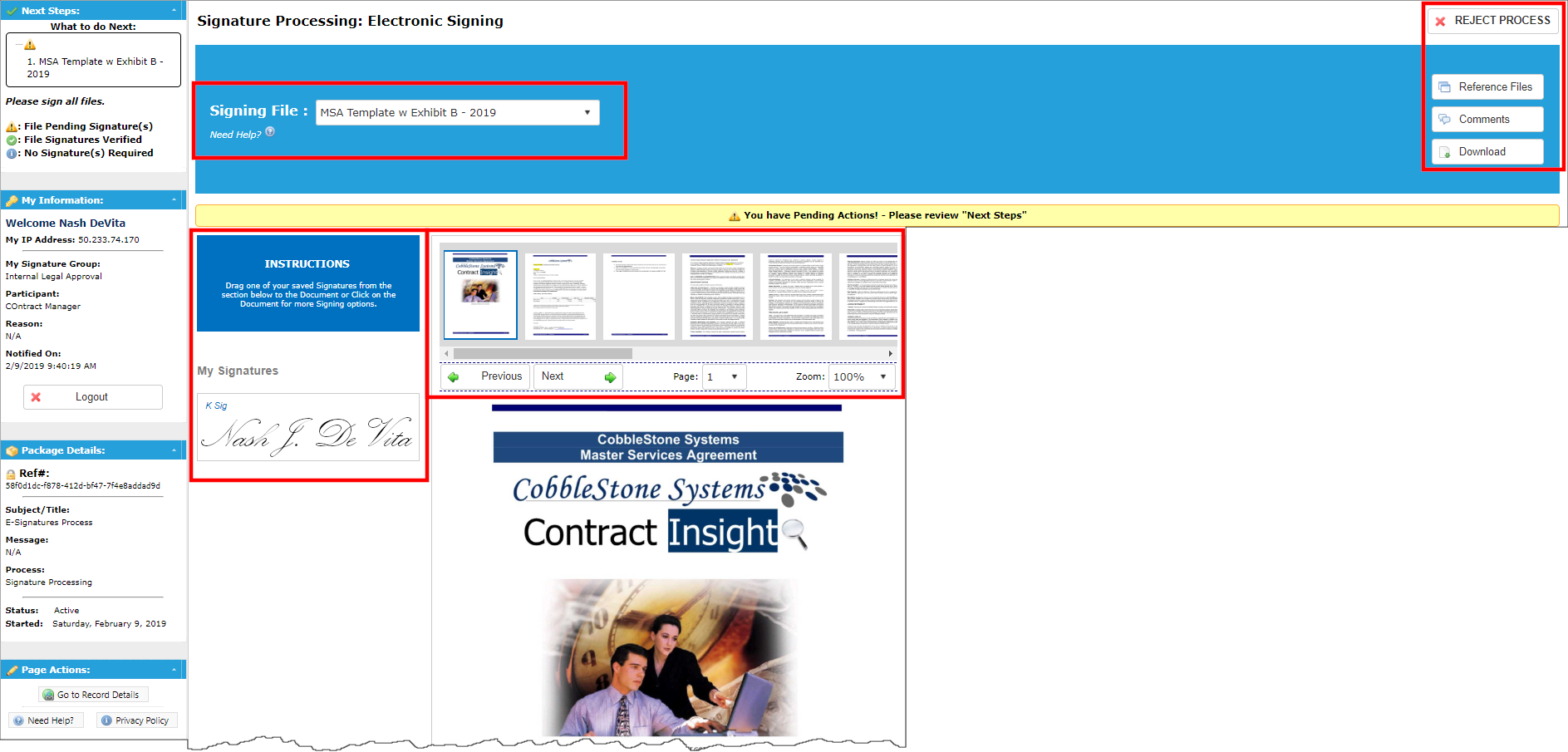
1. Navigate through the document by clicking a thumbnail image, forward/back buttons, and/or page selection .
2. Find the position, if specified, to apply a signature.
3. If available, drag a saved signature into position.
Alternatively, click an existing placeholder, or click to create placeholder for the signature. A pop-up window displays.
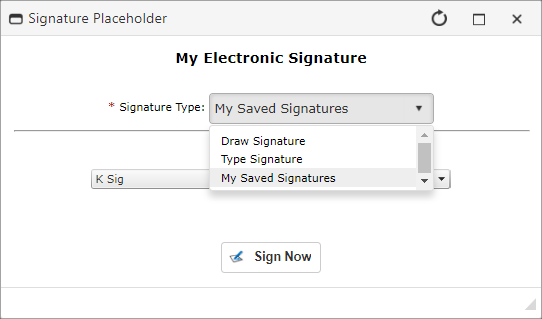
If working without a saved signature, draw or type your signature in the pop-up window.
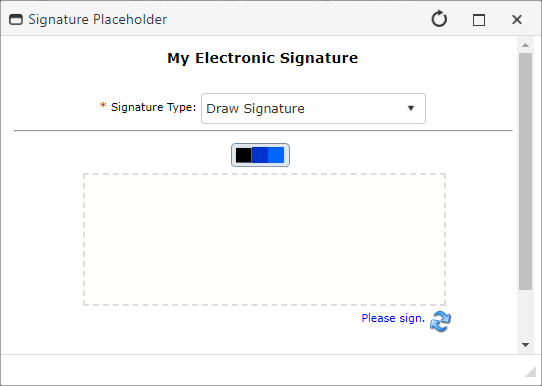
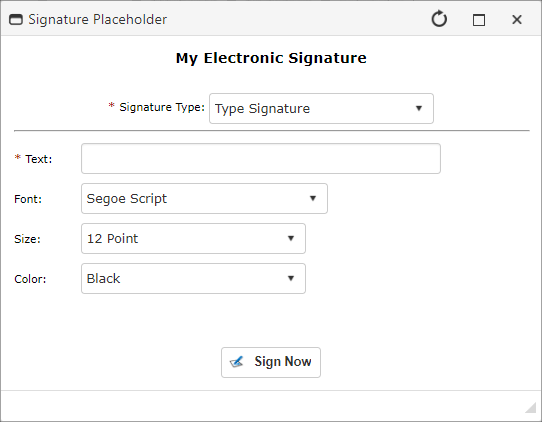
|