|
Manage Electronic Signatures Process
Managing an electronic signature process can all be done from within the Signature Dashboard page. When a signature process is initiated, the following screen is accessible:
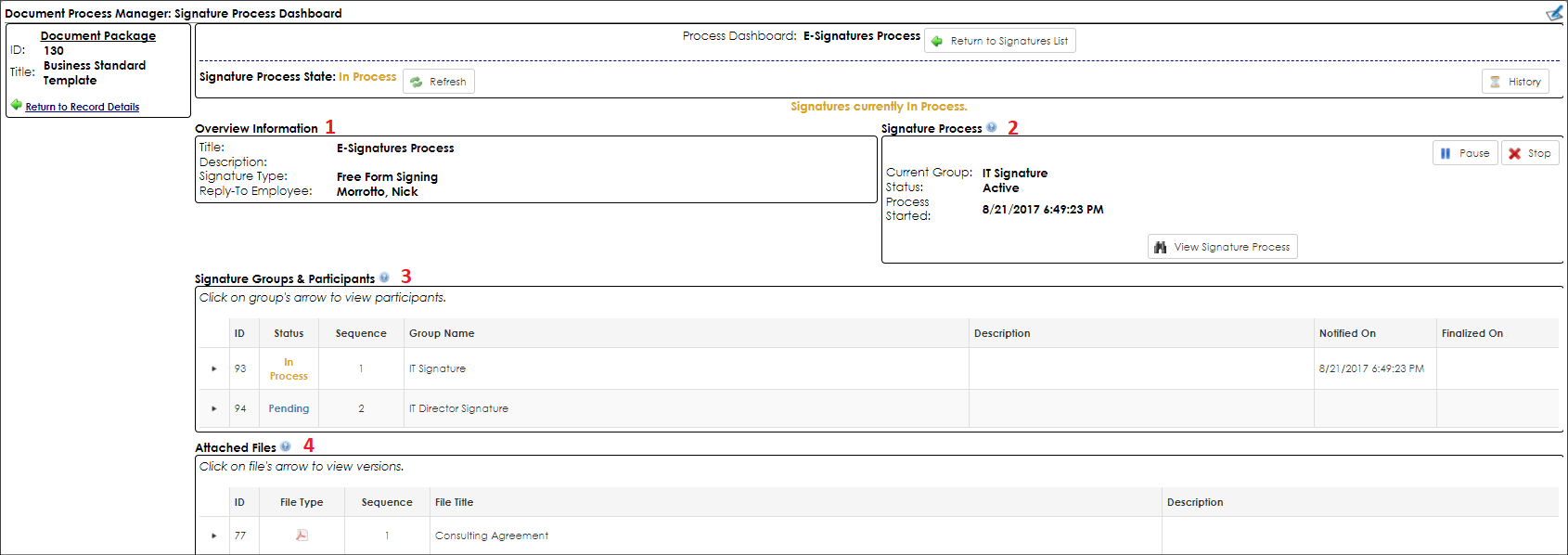
This dashboard page provides all the pertinent or necessary information about the signature process. There are four (4) areas to this page:
1. Overview Information
2. Signature Process Status
3. Signature Groups & Participants
4. Attached Files
1. Overview Information
The overview information shows the high-level information about the signature process such as the title, description, and signature type. All of this information can be managed by managing the signature process information.
2. Signature Process Status
This area will show a quick view of when the process was started, its status and what group/step it is currently on. In addition, this area is where a user that has the appropriate permissions can pause and/or stop (cancel) the signature process. By performing either of these actions, e-mails will be sent out to all participants of the process.
The other action that can be performed in this area is a direct link to take the user out to the Document Collaboration Gateway for this signature process to view the signature process in a View-Only mode, meaning the user will see everything that the participant(s) see when they access the signature process; however, they cannot perform any actions.
3. Signature Groups & Participants
The Signature Groups and Participants area will show a complete breakdown of where the process is currently.
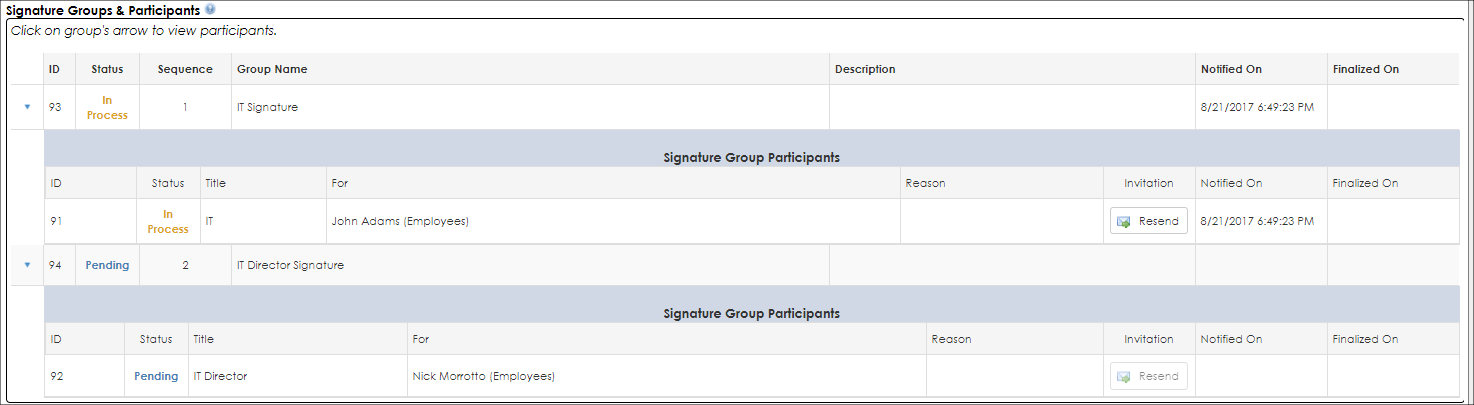
This grid has two (2) layers to it. The primary layer will show all of the signature groups (in order of their sequence), while the sub/details layer for each group will show its participants.
Signature Groups
The primary layer shows each of the signature groups (in order of their sequence). In addition, each group will show the date that it was notified on (if not yet notified it will be blank) as well as the date that it was finalized on (if not yet finalized it will be blank).
Note: For a group to be finalized, all of the group’s participants have to sign the document(s) and complete.
The other key piece of information is the status. It shows the current status of each signature group. Statuses are color coded and broken down as such:
Approved: All participants in the group completed their signatures.
Rejected: At least one participant in the group rejected the signature process (this will end the process).
In Process: This is the current/active signature group in the process.
Pending: A group the process has not yet reached.
Voided: Any group not fully approved (signed) gets set to this status if the process is cancelled by the employees/users managing the process.
Participants:
The sub/details layer of this grid shows each participant for the given signature group. Each participant’s row shows the date on which each was notified (if not yet notified it will be blank) as well as the date on which they were finalized (if not yet finalized it will be blank).
Note: For a participant to be finalized, he or she needs to sign each file (or each file they are required to sign through placeholders) associated with the signature process and then complete the action.
The other key piece of information is the status. This shows the current status of each participant. Statuses are color coded and broken down as such:
Approved: The participant has signed each file (or signed where required) and completed their part of the process.
Rejected: This participant rejected the signature process.
In Process: This participant has been notified and is currently in the process of reviewing and signing.
Pending: A participant the process has not yet reached.
Voided: Any participant not fully approved (signing completed) gets set to this status if the process is cancelled by the employees/users managing the process.
4. Attached Files
The Attached Files area shows a complete breakdown of every file out for signatures. Below is an image of the grid provided:

This grid has two (2) layers to it. The primary layer shows all of the files associated with the process (in order of their sequence), while the sub/details layer for each file shows information associated with the version sent out for signatures.
Associated Files
The primary layer shows each of the files associated with the process (in order of their sequence). In addition, each file shows what type of file it is and any additional description.
File/Attachment Version for Signing
The sub/details layer of this grid shows information associated with the version of the file/attachment sent out for signatures. Each file has one (1) version shown (this will be the published version of that file sent out for signatures from the participants).
The version shows the following information:
File Type: The type of the file
Version: The Version’s number
State: The state of that version (This should always be published)
Attached On: The date the version was attached/uploaded
In addition to this information, the version has two buttons associated with it (Signatures & Comments). The signatures button shows a pop-up of the actual signatures from the participants. Below is a screenshot showing a sample of this pop-up window:
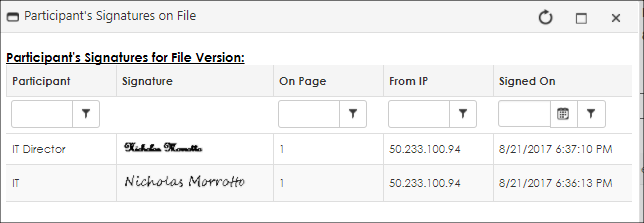
The grid on this window shows each participant’s name, their signature (as they signed it on the document/file), what page the signature is on, and when they signed there. In addition, the grid also tracks the IP Address from which the person signed (this is captured and tracked for monitoring and audit logging purposes).
Clicking Comments shows a pop-up window of all the additional comments posted by participants for this file’s version.
|