Before adding a contract into the Contract Insight system, it is best to
verify with the Application Administrator that all departments,
vendors, employees, locations, contract types, and status information
has been entered.
1. To Add a Contract by Vendor/Client, on the top navigation menu, go to Contracts > Add Contract by Vendor/Client.
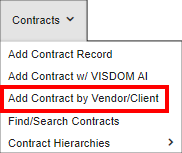
2. The Add New
Contract Record screen displays. Enter the desired vendor/customer name, click Search, and select the Vendor/Customer name for whom you would like to add the new contract.
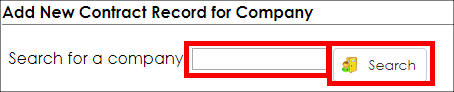
3. After selecting the Vendor/Customer you would like to add the new contract record with, you will then be asked to select the Contract Type of the new contract record.
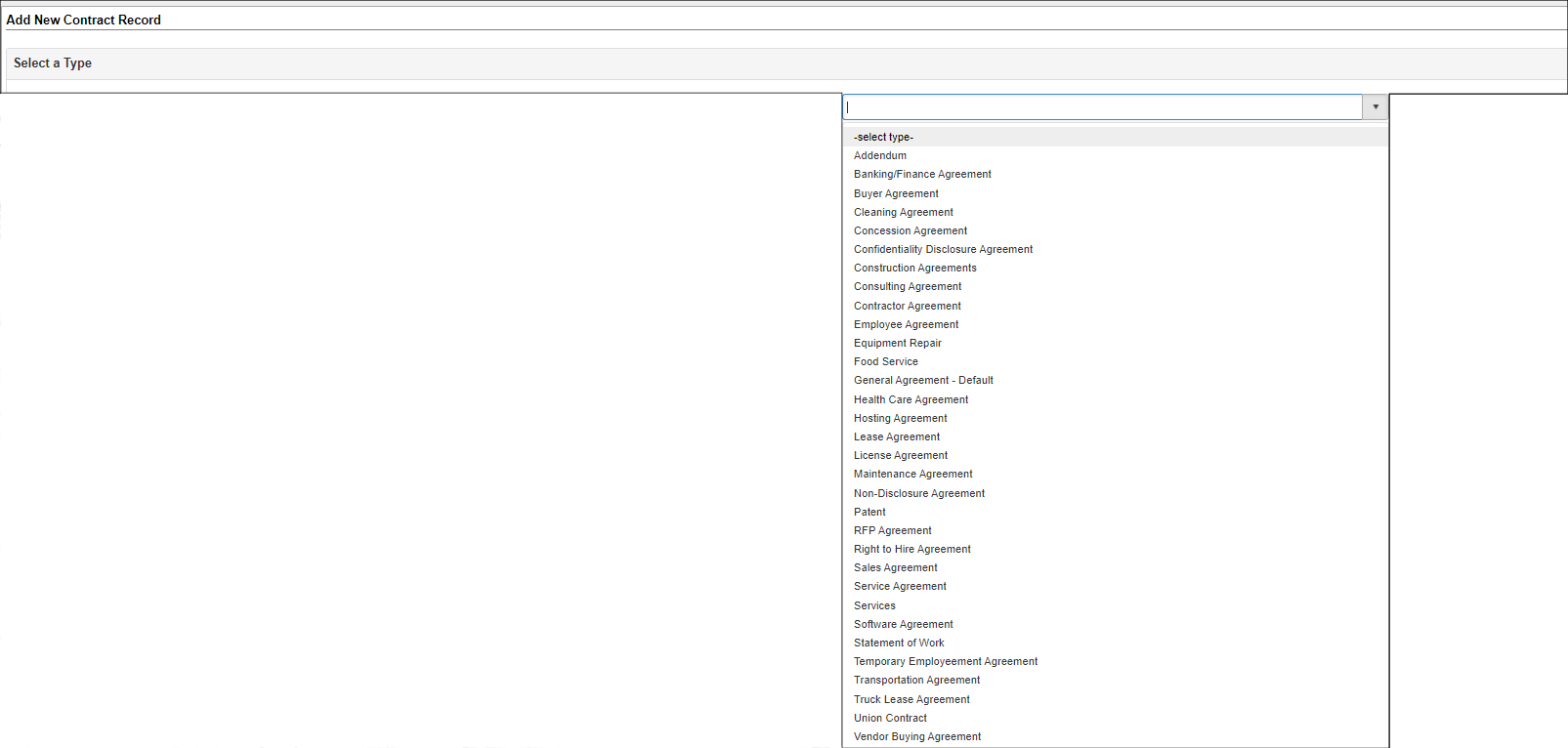
Note:
Depending on the contract type selected, the Add
Screens will look slightly different from one another. Your
Application Administrator can alter the fields for each contract type in
the Field Manager section of the Manage/Setup top menu selection.
Please be sure to enter all required fields.
4. After entering all required fields (marked by a *) on the Add New
Contract screen, click Save & Continue to add the new contract.
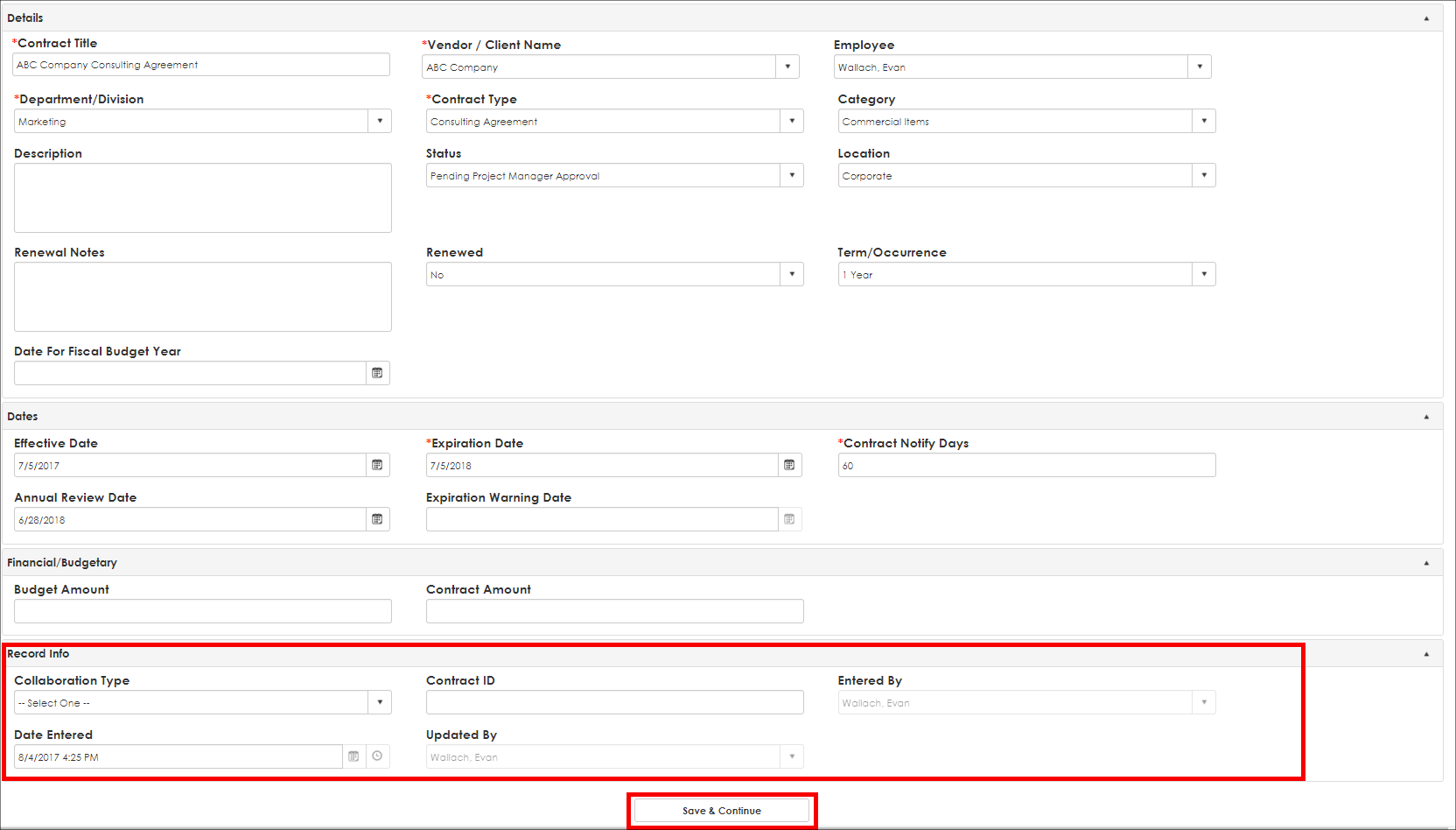
Note: For long drop down lists (for example,
Vendor drop down), click the drop down arrow for the drop down list to
appear and begin typing the name of the vendor you would like to add. The system will automatically position to the area of the drop down that
corresponds to what is being entered.
Note: Grayed out fields may be different in each
Contract Insight system. Contact your Application Administrator if you
have any questions about areas that need to be altered/edited. Some fields may be automatically filled when clicking Continue.
Click Save & Continue to create the new Contract
Record. The Contract Details screen for the new
record displays.
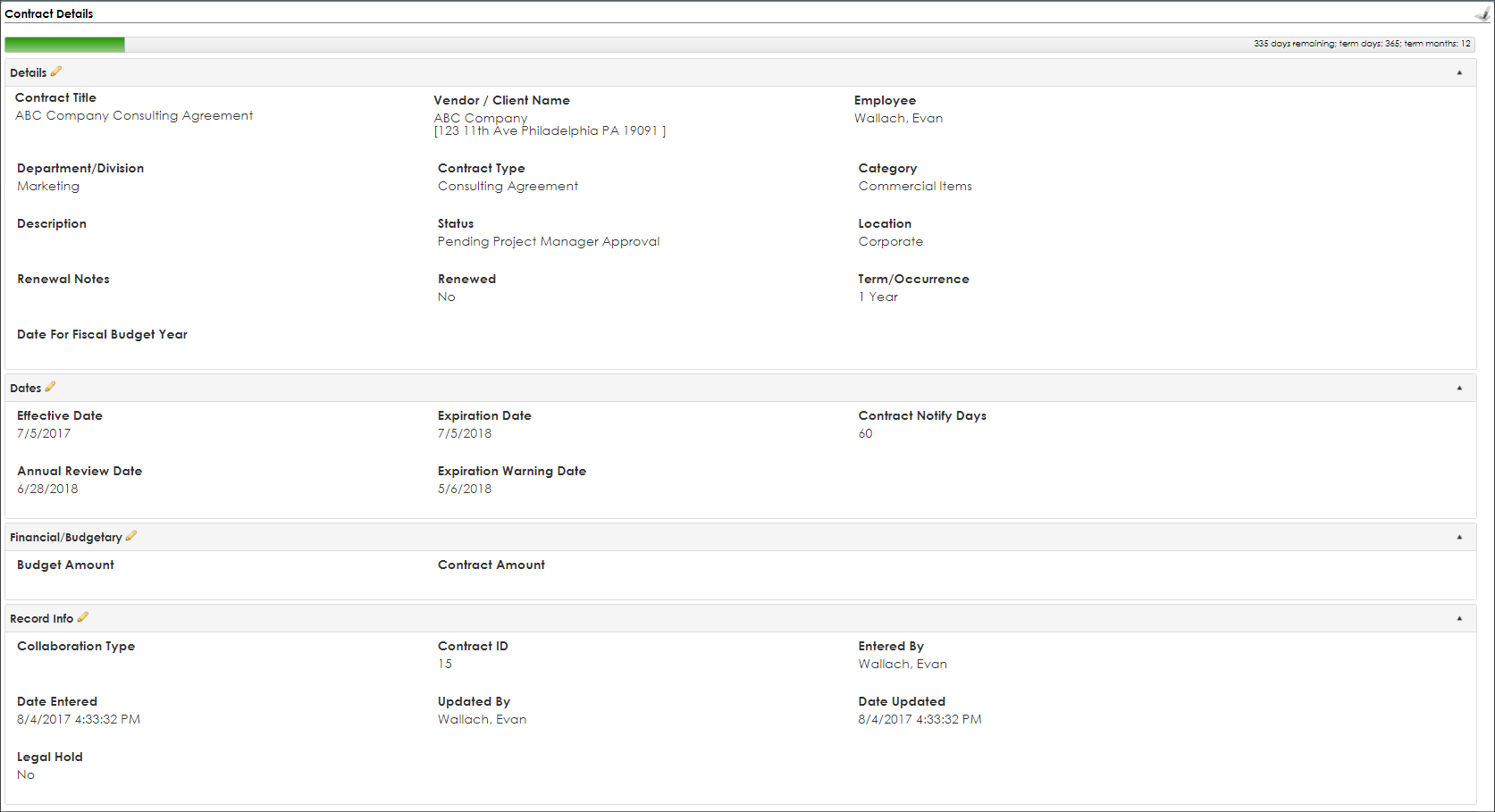
|