|
Contract Attachments: Check In/Check Out
Overview
Checking out contract related files before working on them helps to avoid conflicts and confusion when multiple people are working on the same set of files. When a file is checked out to a user, only authorized users (typically the user that checked-out the file) may download the checked-out file to help prevent others from editing the file. An authorized user can check-out any file on a Contract Record for which the user has permission.
When an authorized user checks-in a contract file, the user can type comments about the changes that were made to the newly added file in the file notes box. This helps users to understand what has changed in the newly added contract file from version to version. This is especially helpful if several people work on a file or if the file is likely to go through several revisions. Your document comments become a part of the version history of the file along with the date and time and user that added the new file, which can be helpful if people need to view or download a previous version.
An organization may require authorized users to check-out a file before it is edited. When an authorized user attempts to view or download a file, they are prompted if the user would like to check-out the file (if it has not been checked-out by another user). If the file is checked-out (by another user) the system will require the previous versions of the checked-out file be checked-in prior to uploading a new document.
While a file is checked-out to a user, the changes that are made to the file are not visible to others until the user that has downloaded the file uploads the next version of the file. With each new version that is attached and uploaded to the contract record, the system will track the user name, ask for notes to help identify the changes, and track the date & time of the new document (file). This helps with version tracking.
When an authorized user checks-out a file and downloads the file, the file is downloaded by default on the user’s hard disk (and other users typically do not have access to the file that was downloaded to a user’s computer until the user uploads the file to the contract record). Keep in mind that each time a user views (downloads) a file or uploads a file, the system tracks their activity in the history log for the contract record.
Note: if your organization’s system is configured to enable users to download a file that is checked-out by another user, he or she will see the changes in the file they downloaded, not the changes on a checked-out file that is downloaded on a user’s computer. Once the newly modified file is uploaded, other users may see the new file with the updates.
We recommend that you set standards for naming documents and ensure that only the latest versions are available. For example, you can stipulate that each user modifies a document in sequential order based on their assigned contract tasks (workflow). Be sure to communicate your organization’s standards so that everyone using the system knows how to use it. Above all, be consistent in reinforcing and using system conventions and workflow conventions. This is critical. If you don't communicate and maintain the protocol, your team won't know how to easily find files and therefore won't use the site effectively, if at all.
To Enable/Disable Contract Insight Enterprise to support Check-In & Check-Out
Only authorized and licensed users with the proper permissions can manage the configuration settings.
1. On the top navigation menu, navigate to Manage/Setup > Application Configuration > Config Settings.
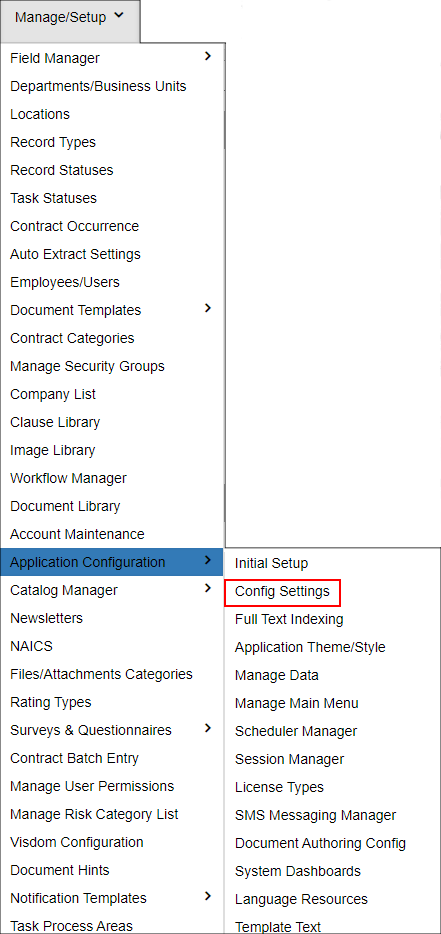
2. The Configuration Wizard: Application Configuration Settings screen displays. In the Select Configuration Group menu, select Contracts.
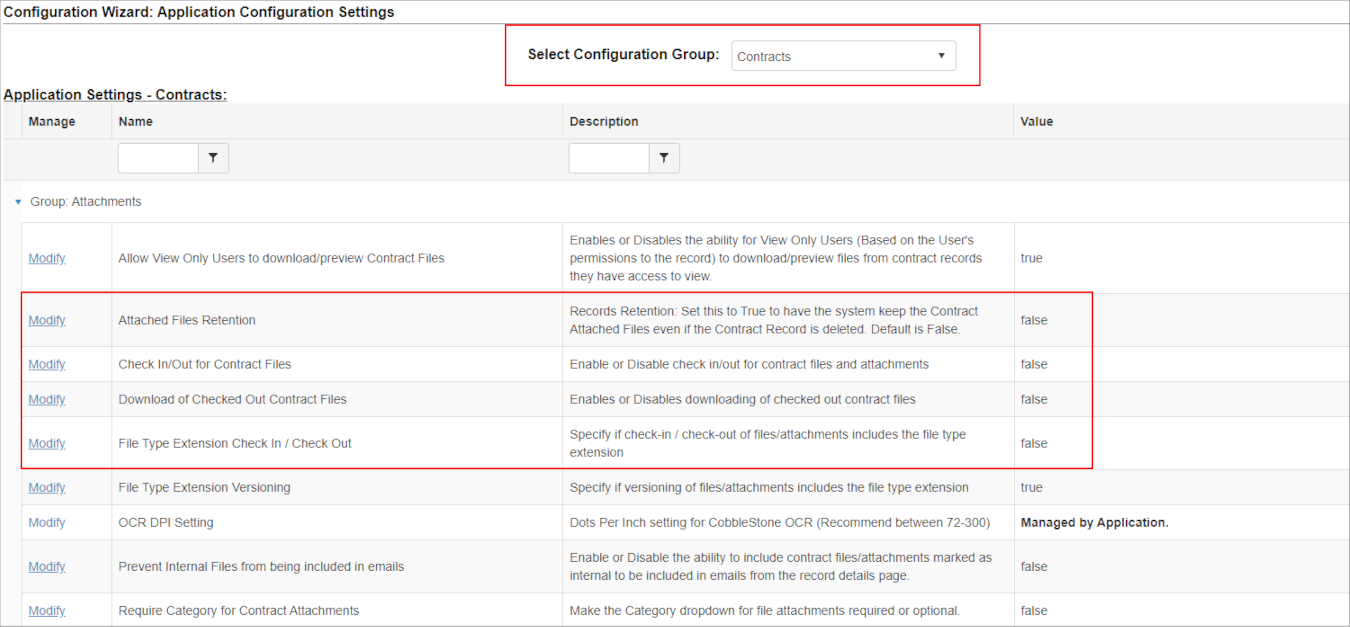
3. There are three main options:
- Check In/Out for Contract Files: This will enable or disable the check-in/check-out for contract files and attachments.
- Download of Checked Out Contract Files: This will enable or disable the downloading of Checked-Out contract files if Check-In/Check-Out is set to True.
- File Type Extension Check In/Check Out: This setting specifies whether you would like the Check In/Check Out to include the file type extension (if a document is checked out, will it automatically check out all documents with the same name, no matter the type of file. Set to False to exclude the file type in Check In/Check Out).
4. To change the value of an application setting, click Modify for the setting line item.
5. Choose the new value and click Update Setup Value to save the new value or click Cancel button to cancel changing the application setting's value.
How Contract File Check-In & Check-Out Works
The first file that is uploaded and attached to a contract record is not checked-out unless a user specifically checks-out a file by trying to open or download it.
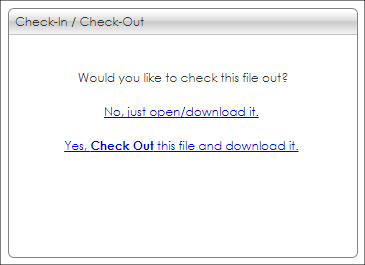
1. When an uploaded file is opened by a user, a prompt displays for the user to Check-Out or just open/download it if the file is not checked-out (note: the user must have the permission to add attachments to contracts or be a system admin to check-in a file).
2. If a user tries to open a file that is checked-out, prompt user that the file is checked-out (and checked-out by whom), and ask them if they still want to open it or if they want to close the window (the system can be set via a configuration setting to allow checked-out contract files to be viewed by other users or prohibit the viewing of checked out files by others).
3. If a user uploads a file with the same name as a checked-out file (and they are not the user that checked-out the file), the system will stop the upload process and give a message to the user. The system will allow documents to be uploaded with files names that differ from checked-out files (this allows supporting documentation related to the contract record to be attached to a contract when an individual file is checked-out). This helps maintain consistency during the document editing process.
4. If a user uploads a document with the same name as a checked-out document and the user that checked-out the document is not the same as the user uploading the document (or a system admin), the system provides message that they cannot upload this file because a file with the same name is checked out.
5. System administrators and authorized users that have checked-out a file to check-in any document as a fail-safe. This helps if a user is on a prolonged absence or has been dismissed from their duties.
|