|
Adding a Contract Attachment
CobbleStone provides users with the ability to attach files, documents, and images to contract records.
Access the attachments section of the Contract Details screen by clicking Attachments on the side menu of the Contract Details screen or by scrolling to the section.
 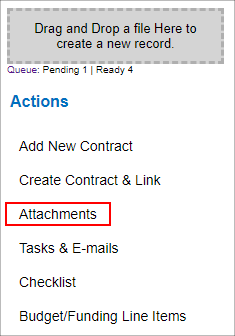
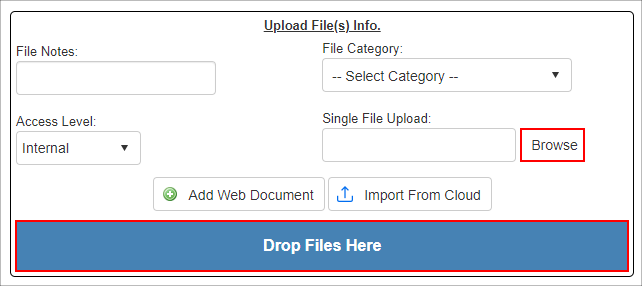
Attach a File:
1. Click Browse under the Files/Attachments section of the Contract Details page.
2. Search for and select the file to attach.
3. Click Open to upload the file into the text box to the left of the Browse button.
4. Add a description to the attachment in the File Notes text box (optional).
5. Select the Access Level to which the files will be (definitions listed below). For the Access Level drop down, the additional options apply only to organizations that have purchased the optional add-on module(s) for the Public Access Portal and/or the Vendor/Client Gateway.
OR
1. Select the Access Level to which the files will be (definitions listed below). For the Access Level drop down, the additional options apply only to organizations that have purchased the optional add-on module(s) for the Public Access Portal and/or the Vendor/Client Gateway.
2. Add a description to the attachment in the File Notes text box (optional).
3. Drag and drop multiple files onto the blue Drop Files Here icon.
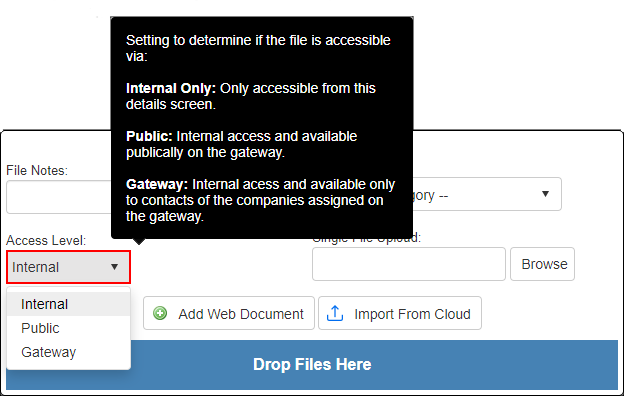
Attach a File:
1. Click Browse under the Files/Attachments section of the Contract Details page.
2. Search for and select the file to attach.
3. Click Open to upload the file into the text box to the left of the Browse button.
4. Add a description to the attachment in the Notes text box (optional).
5. For the Access Level drop down, the additional options apply only to organizations that have purchased the optional add-on module(s) for the Public Access Portal and/or the Vendor/Client Gateway.
Note: If Public or Gateway is selected and your organization has not purchased the above mentioned modules, it will not have any effect on the attachment, the viewing of the attachment by unauthorized users of the system, or the viewing of the attachment by outside parties.
Click Save. The file is added to the Attached Files, Documents, Images portion of the Files/Attachments section of the Contract Details screen.
Alternatively, drag the file over the blue area in the Files/Attachments section and drop it. The file is uploaded and attached to the record. Set any Access Level, Categories, and File Notes before dragging the file onto the record. Multiple files can be dropped at the same time.
Note: After attaching and saving an attachment, do not click your browser's refresh button. Doing so will repeat the last action of attaching the file without warning or notification.
|