|
Master Reference Data Management: Contract Occurrence
System administrators can optionally have users of the Vendor/Client Gateway register and login with multi-factor authentication (MFA).
Multi-Factor Settings
To have this option, the user must first have Vendor Client Gateway Multifactor Authentication set to True.
Click Manage/Setup
Click Application Configuration
Click Initial Setup
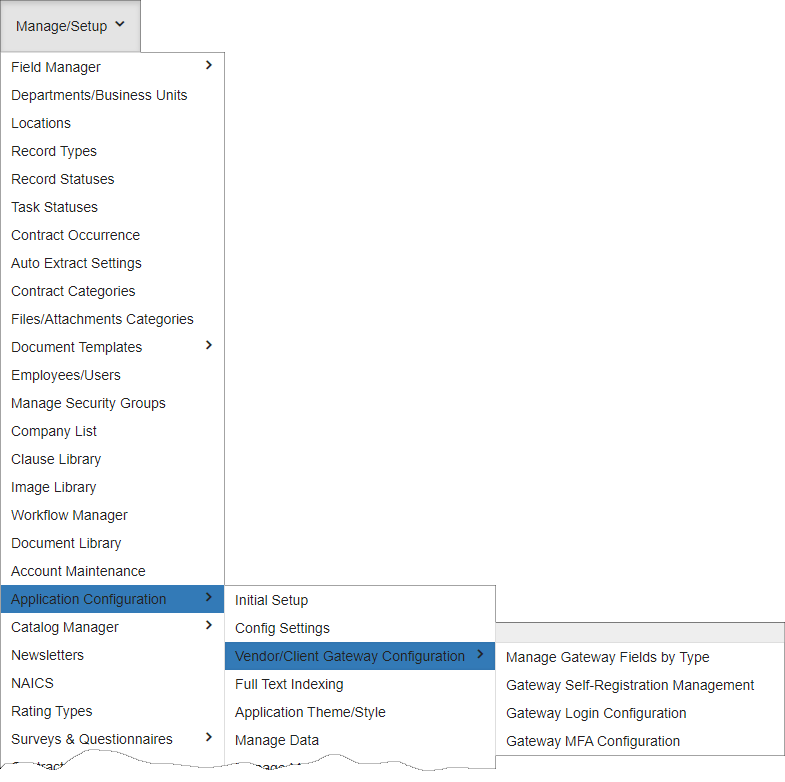
On the left sidebar labeled Configuration Wizard, click Vendor Gateway MFA Settings
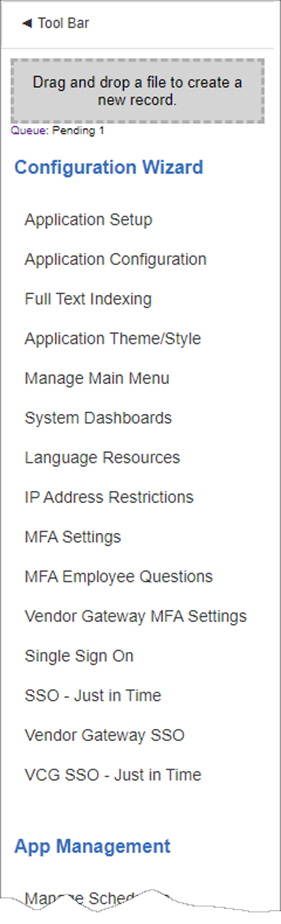
The top Setting (Enable Multifactor Authentication on the Gateway registration page) must be changed to True.
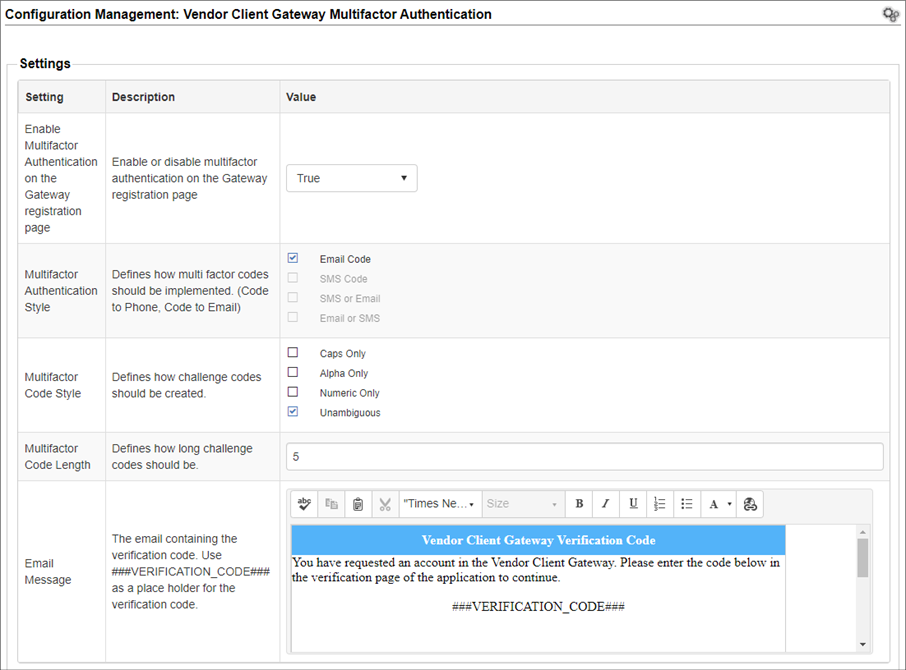
Multi-Factor Authentication Style: E-Mail
Note: If settings are not configured appropriately, a message will display, reading “The verification code could not be sent to your email address.”.
Note: Make sure you have *Code in email message* as a place holder for the verification code
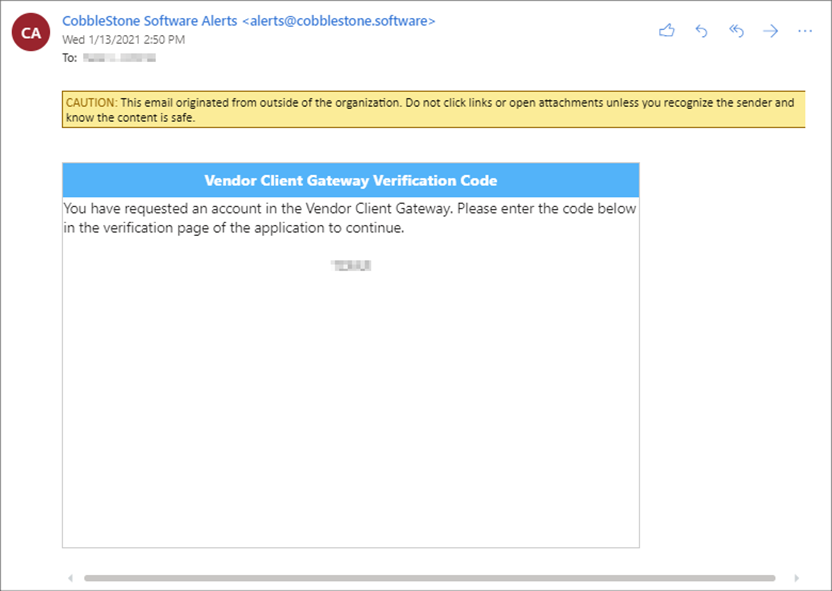
Multi-Factor Authentication Style: SMS Text Message
To prepare for SMS authentication, an admin must first configure SMS integration.
1. Navigate to Manage/Setup - Application Configuration - SMS Messaging Manager
2. The SMS Messaging Manager page displays
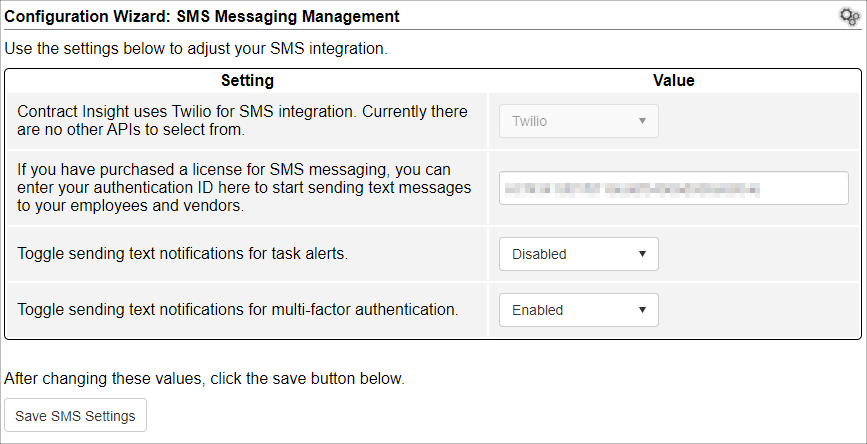
Note: You must have purchased a license for SMS Messaging.
4. Set toggle sending text notifications for multi-factor authentication to Enabled
5. When done with all settings, click save SMS Settings.
Now that SMS has been established in the SMS configuration page, a System Administrator can set up Gateway Configuration Page for SMS use.
1. Navigate to Manage/Setup - Application Configuration - Config Settings
2. On the side menu, click Vendor gateway MFA Settings
3. Make sure the Enable Multifactor Authentication on the Gateway registration page is set to True
4. Change the Multifactor Authentication Style to SMS Code
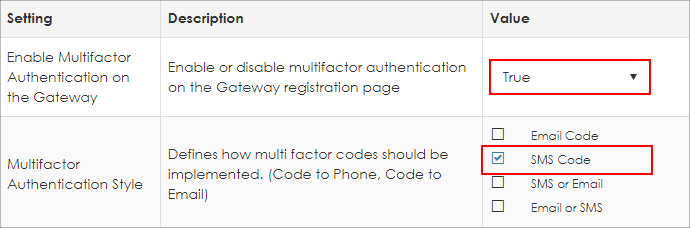
SMS Verification Code in Action
The recipient receives an SMS text message to the mobile number indicated.
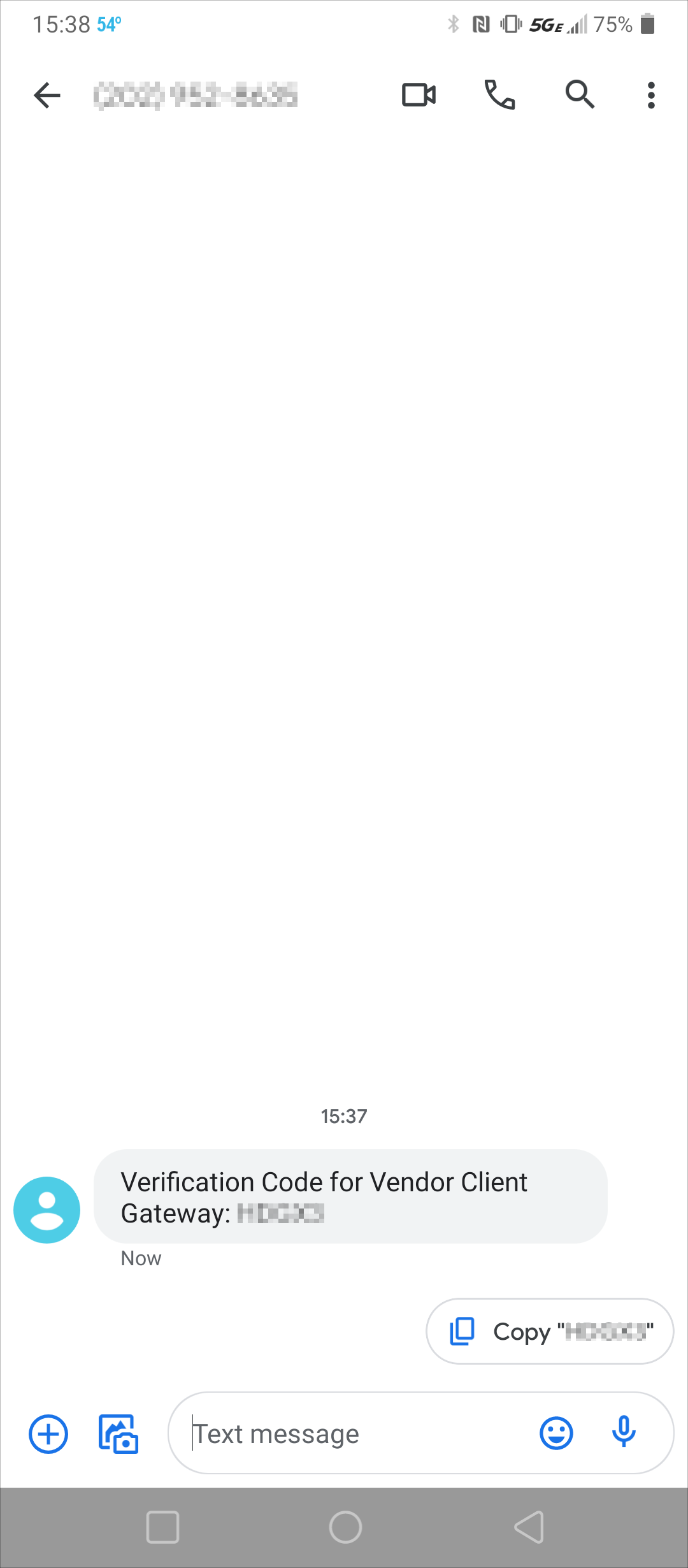
The user can then enter the verification code for MFA on the Gateway.
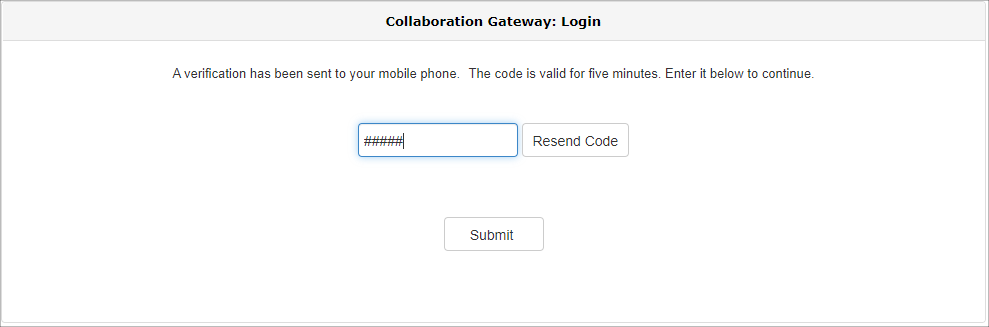
Once the code is entered, click Submit to enter the Vendor/Client Gateway.
|