|
User-Defined and System fields can be edited, but only certain aspects of the field are able to be edited. To manage and edit fields, go to the Manage/Setup menu, select Field Manager, and then select Manage Fields.
 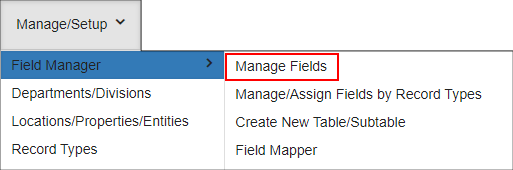
The Manage Fields screen displays. From the Select a table to manage drop down menu, select the table for which to manage the fields. Once the table is selected, a list of all fields for the selected table shows.
Editing Fields
To edit a field, click Edit for the line item to be altered.
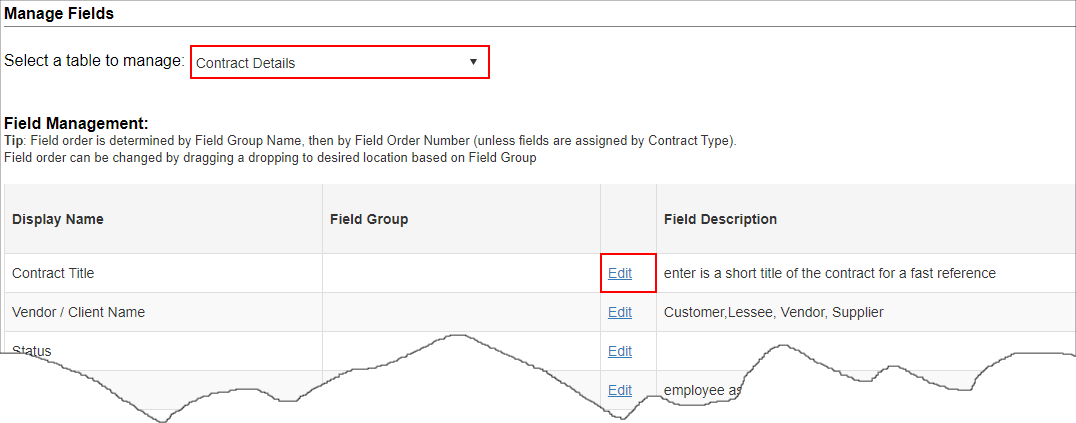
The Edit Field screen for the selected field opens.
Fields that cannot be edited are highlighted in red below:
- Field Name
- Field Type
- Is System (can the field be deleted or not)
Note: Fields that have Is System set to Yes cannot be deleted.
Fields that can be edited are highlighted in green below:
- Display Name
- Field Group
- Field Order
- Required?
- Show on Email Alerts
- Help Description
Note: For Text Box, Drop Down, and Multi-Select List Box field types, the Default Values can be edited as well.
Once the Field has been edited, be sure to select the "Save" button to save any changes.
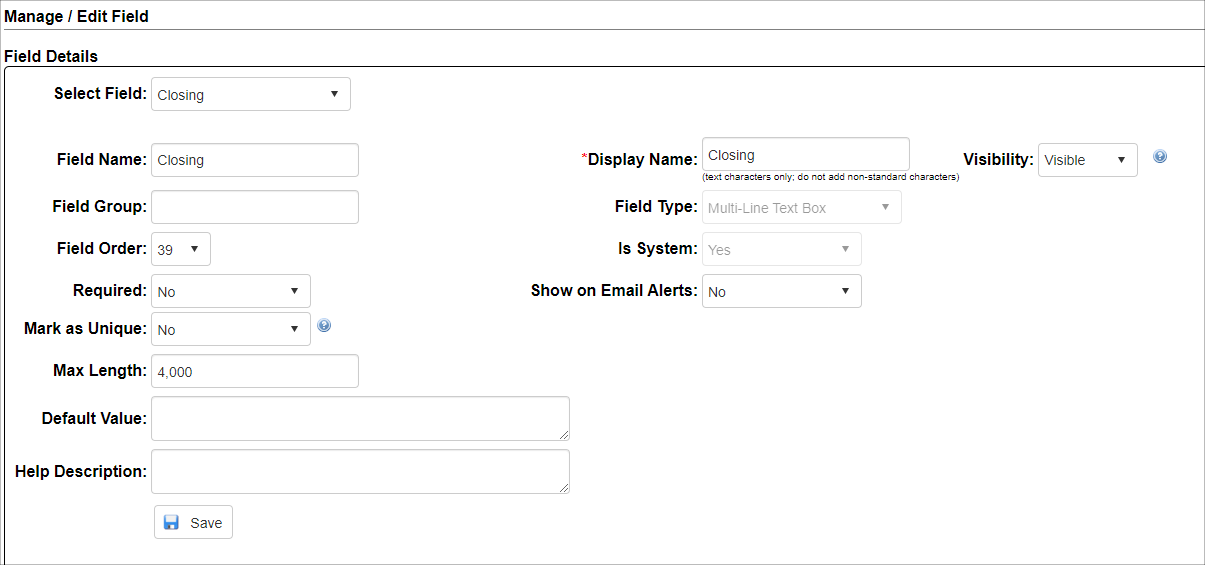
To move the order in which the fields are displayed, there are two options:
1. Drag and drop the field line item to move.
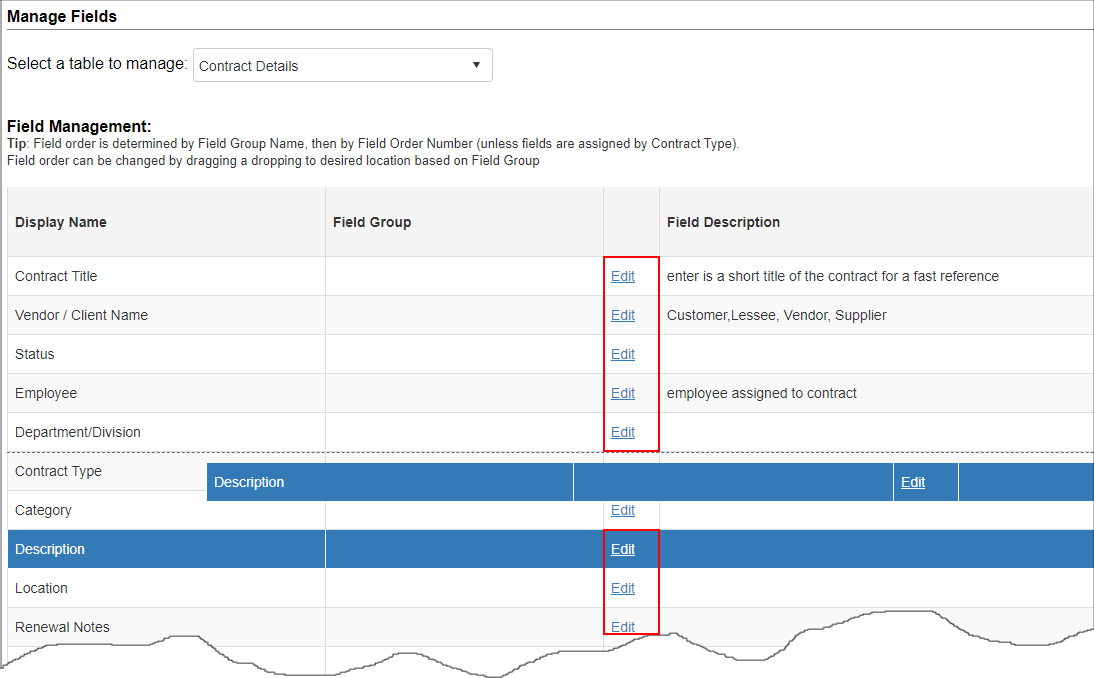
2. Click the Edit for the line item you would like to move and select the new position in Field Order.
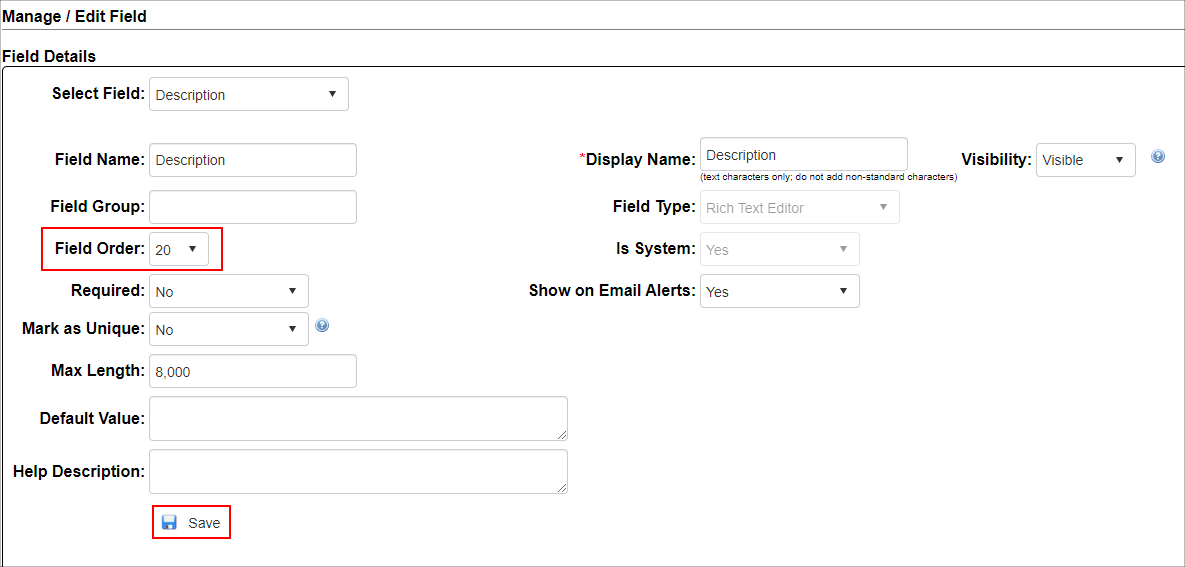
To specify which fields you would like displayed on e-mail alerts, go to the Manage/Setup menu, and navigate to Field Manager > Manage Fields. Select the table to manage from the drop down menu. The Show on Emails column displays for the field line items.
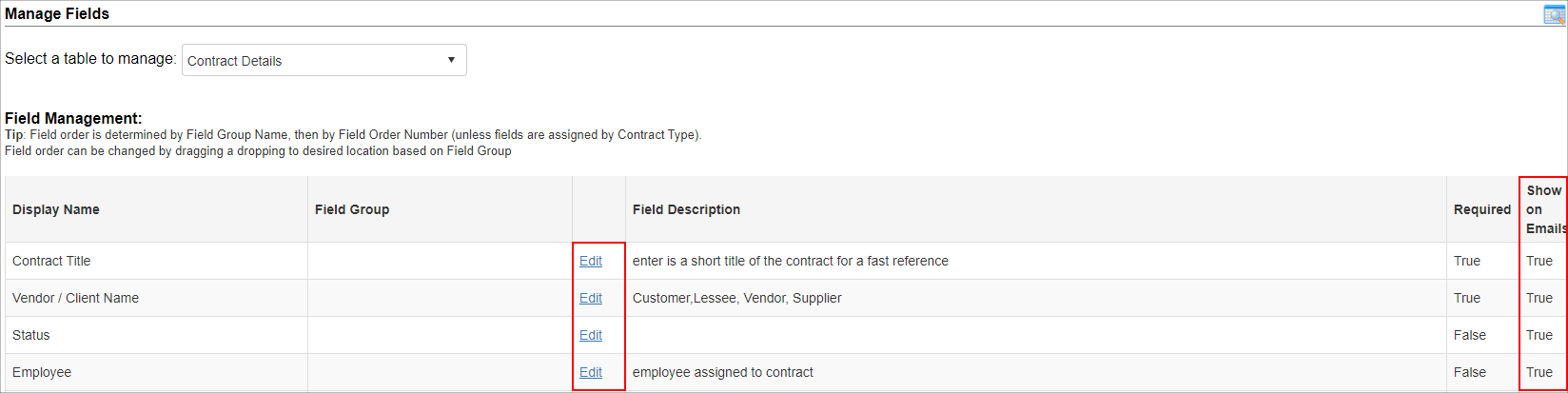
To change whether a field is displayed on e-mail alerts, click Edit for the field to alter the Show on E-mails.
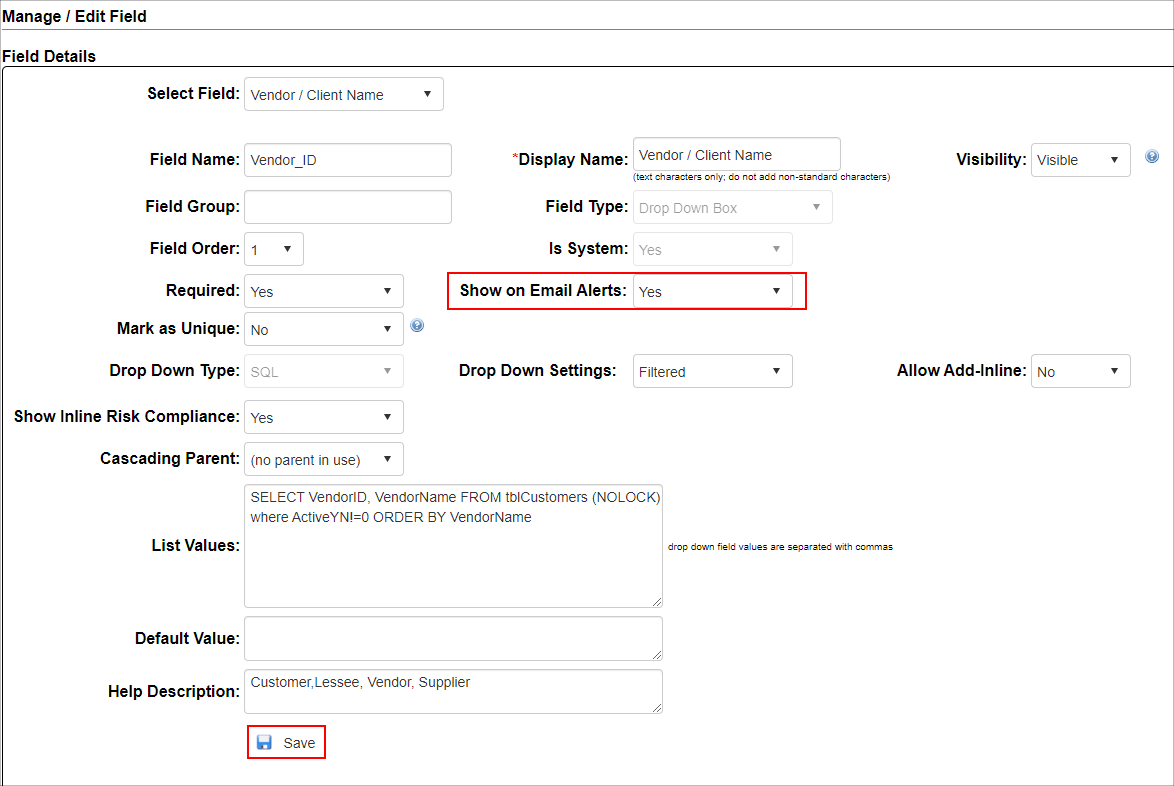
Additionally, a complete breakdown of where the field is utilized is shown below field details.

This information is important when it comes to deciding if a field should be deleted from the application or not. It is a standard best practice not to delete any field that is currently being used anywhere within Contract Insight. Doing so risks breaking other parts of the application.
Show/Hide Fields Based on Field Values
Additionally, You are able to control a fields visibility based on another field's value.
The Add Conditions to Show Field table allows the setting of rules for the field visibility based on another field's value.
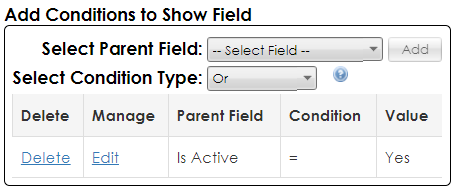
You select your Parent Field and click Add to bring you to another window for you to set your rules.
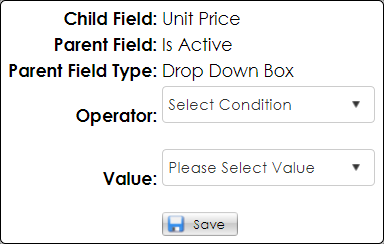
Operator has 2 options: = and != (Equal to and not equal to) and Value is a pick-list of values from the Parent Field you had selected earlier.
Note: Be sure all Fields Used On/ Assigned To is empty before deleting a field.
| Text |
The Text field type can be used to save characters or a mix of characters and numbers. The text field type will create a "varchar" data type in the underlying table. |
| Integer |
The Integer field type can be used to save integer numeric values. This can be used for whole numbers. |
| Checkbox |
The Checkbox field type can be used to create a field that can save a TRUE or FALSE value visually as a tick mark. |
| Currency |
The Currency field type can be used to create a field that can save currency data. |
| Date |
The Date field type can be used to create custom fields that can save dates. Dates should be formatted as 'mm/dd/yy' or 'mm/dd/yyyy'. |
| Date Time |
The Date Time field type can be used to create custom fields that can save dates and times. |
| Drop Down |
The Drop Down field type can be used to create a custom field that contains list items to pick from. Enter the list items (separated by commas using NO spaces after the comma) in the default value box. |
| Multi Select Drop Down |
The Multi-Select field type can be used to create a custom field that contains list items to pick from. This differs from a Drop Down in that the user can select multiple items from the list. Enter the list items (separated by commas using no spaces after the comma) in the default value box. |
| Multi Line Text Box |
The Multi-Line Text field type is similar to the Text field type in that it can be used to save characters or a mix of characters and numbers. This multi-line text box differs from a text box in that the user can enter multiple lines of text into multiple lines (the text box will not wrap into multiple lines as a multi-line text box will). |
| Hyperlink |
The Hyperlink field type is used to include a clickable link to a URL or email address. This field type has three options from which to select upon creation: Email Link, URL Link, and URL Link (open in a new window). Email allows an email address to be entered and, when clicked, launch the user's default mail manager with the address pre-populated in a new message. The two URL Link options are for web addresses and to open in the record's window or in a new window/tab. Friendly Text can be entered so users so not see the address but specified text instead. |
Password
|
The Passwords field type allows users to enter "password" values that hide the actual values with password-type characters.
|
Rich Text Editor
|
The Rich Text Editor field type is similar to the Multi-Line Text field but allows formatting and additional options when adding/editing the field value.
|
Slider
|
The Slider field type can be used to create a custom field that contains list items from which to pick. This differs from a Drop Down field in that all options are displayed and a sliding indicator is used to select an option. Enter the list items (separated by commas using no spaces after the comma) in the default value box.
|
Decimal
|
The Decimal field type allows users to enter a decimal value with a two (2) digit number to the right of the decimal.
|
Decimal 4
|
The Decimal 4 field type allows users to enter a decimal value with a four (4) digit number to the right of the decimal.
|
Note: The system does not permit duplicate custom field names.
CobbleStone provides a method of ensuring unique values are entered for a given field and that no two (or more) records share the same value.
Note: To enable duplicate checking from the Edit/Details screens, navigate to Mangaae/Setup - Application Configuration, select the General System group, and set Unique Record Check while Editing Record to True. This setting impacts all fields with duplicate checking enabled.
Coupled with permissions is an option to add counterparty, MRD, and/or employee records in-line when adding a new record. To permit in-line adding for a field, from the Field Manager for that field, set Allow Add-Inline to Yes.
Show 'Mark as Unique' on Field Manager grid
Updated the Field Manager to show the ‘Mark as Unique’ column on the grid so users do not have to open the field to see which are set as unique.
•
|
All user defined custom fields are saved to the table source with the prefix of u_ appended to the field name. The end user will not see the u_ prefix.
|
•
|
The Drop Down field types are saved to the table as a varchar data type.
|
•
|
User defined field names cannot be modified. Their display names, however, can be.
|
•
|
User defined fields can be deleted, however, this action is permanent and all associated data saved in the user defined field is deleted.
|
•
|
System defined fields cannot be deleted or modified without customization from CobbleStone Software.
|
•
|
Any field (standard or user-defined) may be included in email alerts. |
|