|
Application Configuration: Gateway
1. To manage the settings for the Vendor/Client Gateway optional add-on module, navigate to Manage/Setup - Application Configuration - Config Settings.
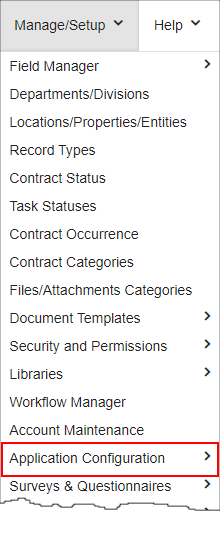 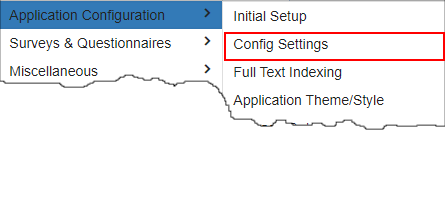
2. The Configuration Wizard: Application Configuration screen displays. To manage the Gateway settings, click the Configuration Group drop-down menu and select the Vendor/Client Gateway Configuration Group.
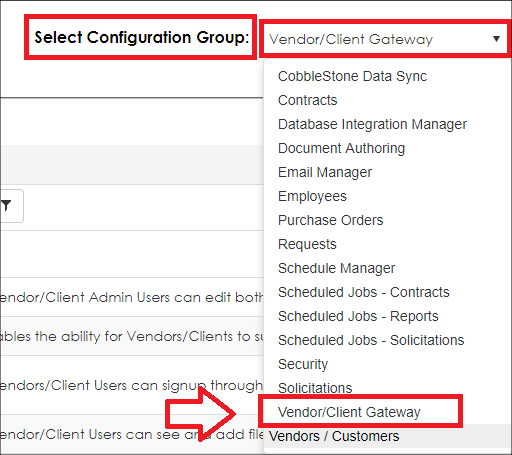
The Application Configuration: Gateway list displays all configuration settings available to be set/customized for the Vendor/Client Gateway.
For illustrative purposes, the configuration sub-groups have been collapsed. To open a collapsed sub-group, click the
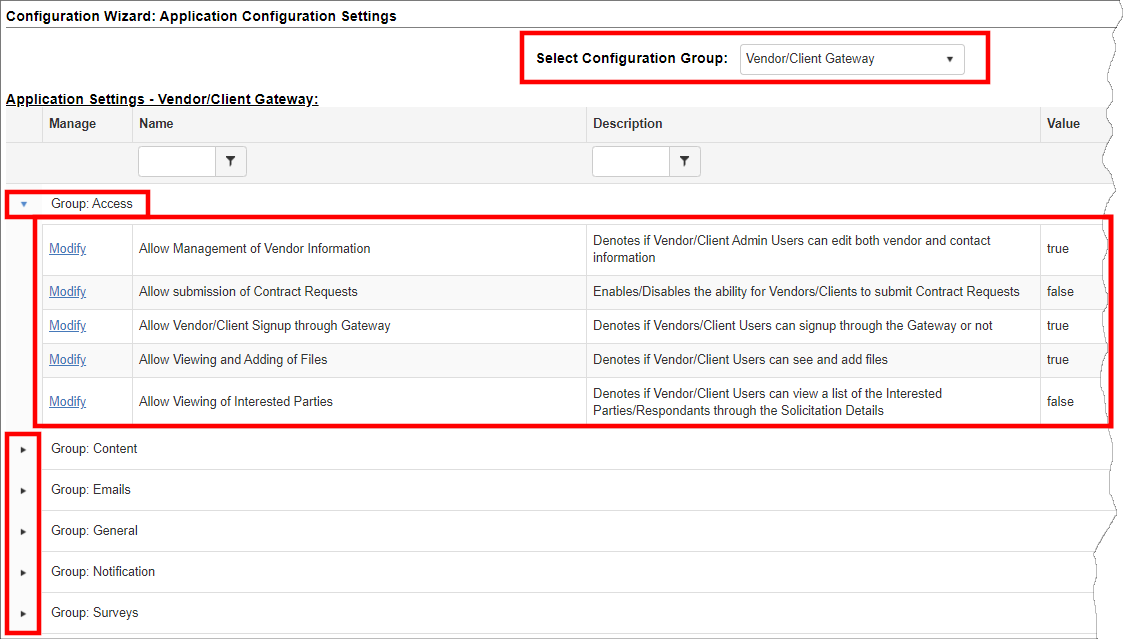
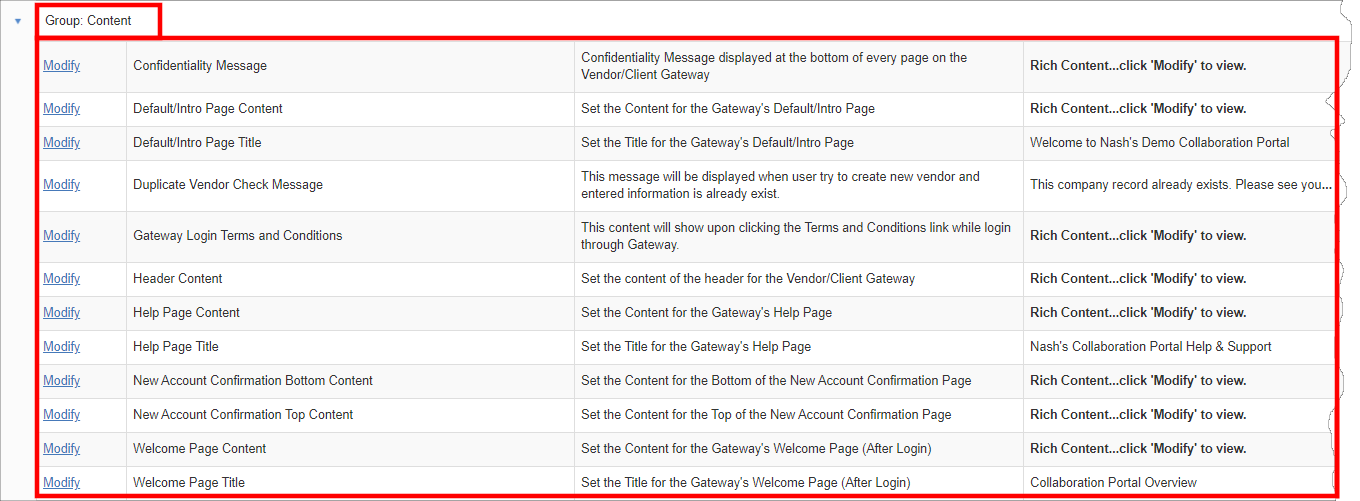




The Application Configuration: Gateway settings will be further described in the following pages:
Managing Access to the Gateway
Managing Content on the Gateway
Managing Emails on the Gateway
Additional Gateway Configuration Settings
For Application Configuration Settings that have a value of Rich Content...click 'Modify' to view
Click Modify for the setting line item, click OK to confirm, and proceed with updating the Configuration Setting.

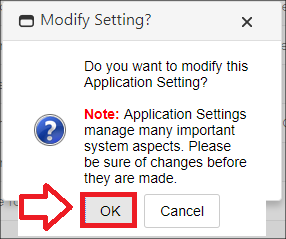
The Modify Configuration Setting window opens at the top of the screen displaying a Word-like HTML text editor.
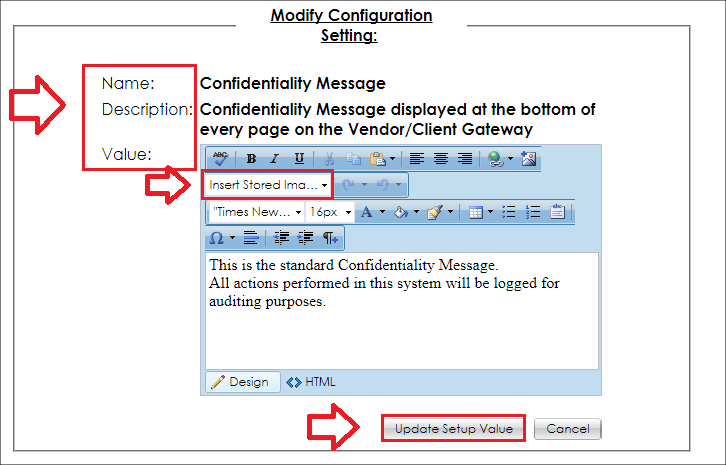
The Modify Configuration Setting area contains the following:
- Name: Name of the configuration setting being modified
- Description: Gives a brief overview of what the configuration setting does/affects
- Value: What will be displayed for the area/setting being modified
In the Word-like HTML text editor, format and enter text similarly to any other text editor.
Insert an image to be displayed in the content of the field's setting by clicking Insert Stored Image.
Note: For information about how to upload images to be used in the Application Configuration settings, see the "Image Library" Wiki page.
Public Request Submission
If permitted, users who have not logged into the portal may be able to enter Request Records.
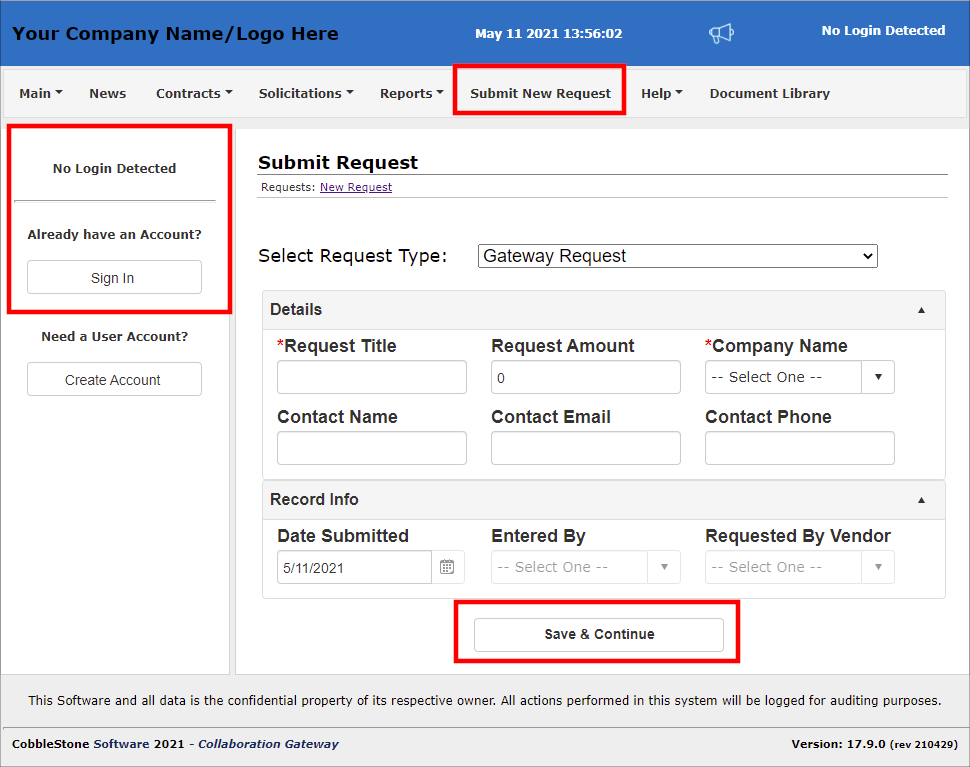
|