|
Email Inbox Monitoring [Formerly: Email Drop Box]
Email Inbox Monitoring is a tool that helps monitored a dedicated email inbox using POP email protocol and based on logic identifies emails based on the subject text and imports the email and attachments to the system.
Email Inbox Monitoring Requirements
Requirements: The Email Inbox Monitoring requires several items that may need to be supplied by your organization’s IT department:
- Contract Insight Enterprise Software License
- Dedicated POP 3 Email box that is accessible by the Contract Insight Software application
- POP 3 Server Name
- POP 3 credentials:
- POP 3 User Name
- POP 3 Email Address
- POP 3 Password
- POP 3 Port
- System Administrator access to Contract Insight Enterprise
1. This information can be configured via the following menu: Setup - Application Configuration - Config Settings.
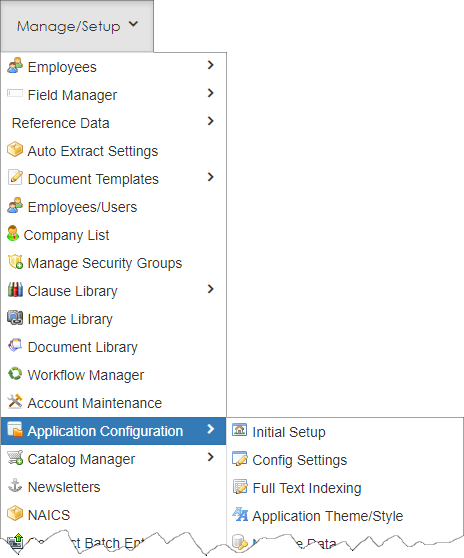
2. The Application Configuration Settings page displays. Select the POP3 Email Drop Box Configuration Group.
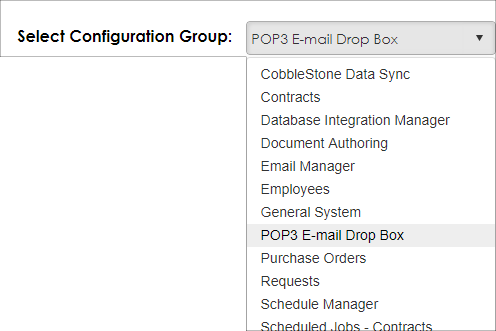
3. Configure the email POP settings. Items 1-3 below should be provided by your IT team or email provider.
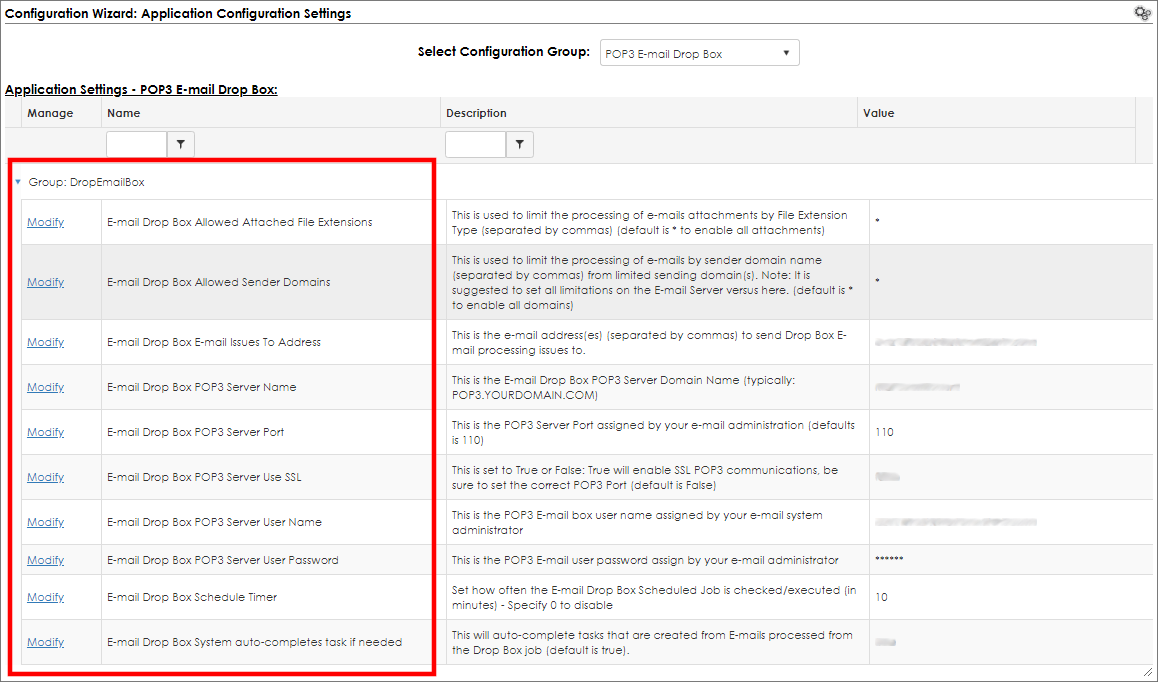
- POP 3 Server Name
- The POP 3 credentials;
- POP 3 User Name
- POP 3 Email Address
- POP 3 Password
- POP 3 Port – typically, PORT 110
- Set the Scheduler in minutes: typically, 30 minutes is enough

Be sure the email account is monitored by a legal professional for any email messages that do not make it into the system. The email import job runs on a scheduler and reads un-read email messages in the email box. Be sure that if an email is read in the email POP3 account prior to the job running, the email import job may not import that specific email message or attachment. In addition, it may be beneficial to confirm an email box that also auto forwards the email message to an alternate email that is read and reviewed by a legal professional.
Note: The emailer job runs on a schedule as set in the configuration settings. If needed, a System Admin user can manually run the Email Drop Box Scheduler Timer job via the Application Configuration - Scheduler Manager screen.
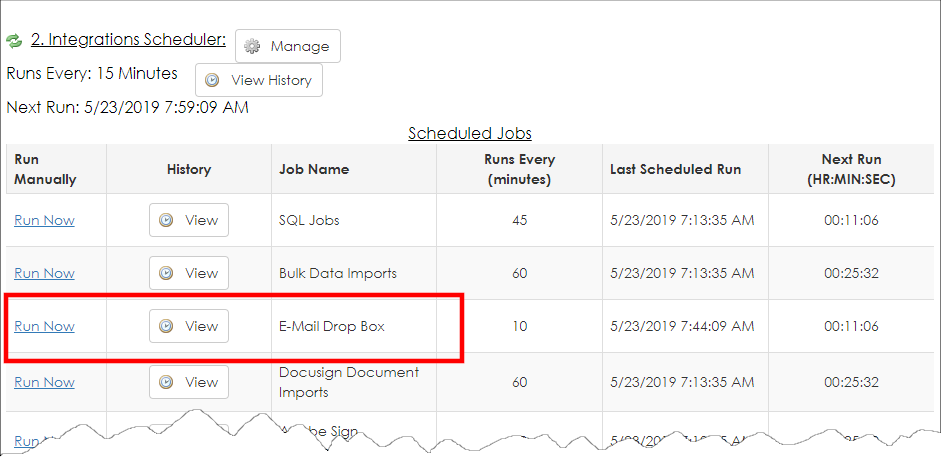
Adding an attachment to an Existing Record
Once the POP 3 email box is configured and tested, a user may send email messages that contain attachments to contract records (and/or vendor/customer, employees, request, solicitations, and purchase order records) based on record ID.
For example, sending an email to the configured email account with the following text in the email’s subject will attach the email and files to its record: ContractID|345|. The naming convention text is ContractID then a pipe character followed by the contract record’s system ID number followed by a pipe character with no spaces. To send an email to a Vendor record with the Vendor ID of 654 we would use VendorID|654| as the subject. You may add other text in the subject such as well. Below is an email sent to box111@cobblestonealerts.com that, if configured correctly, will import the email message to contract record ID 1070 and attached the email message and the Consulting Agmt Draft.docx file. Additionally, the system adds a task alert to the contract record’s primary assigned employee to alert the employee there a new file attached to its record.
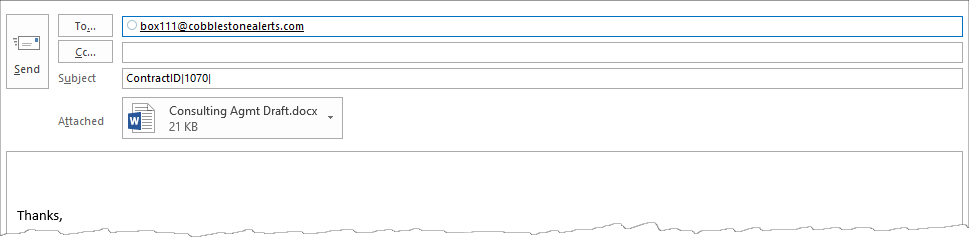
1. After the emailer job runs, the file is attached to the record.
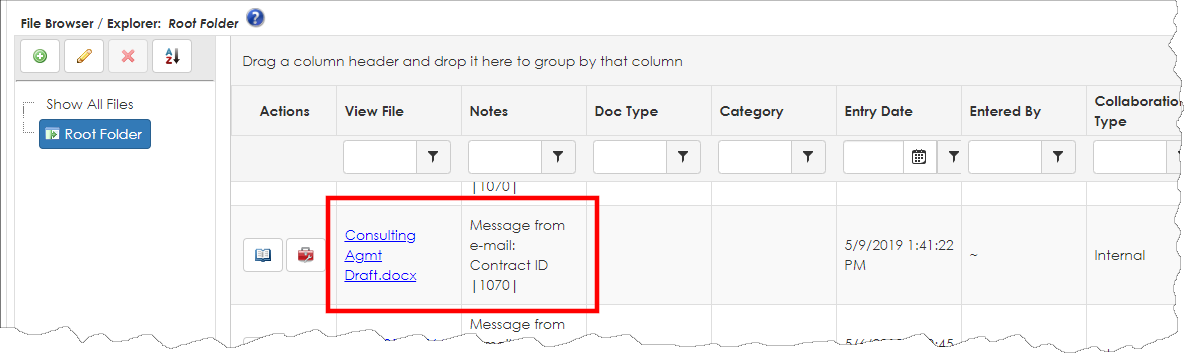
2. A task is added to the contract record to alert the employee a new file has been added.
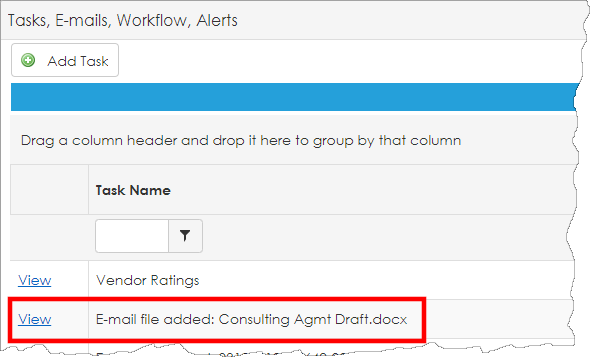
3. The task can be set to auto complete via the Emailer settings in the configuration area as mentioned above.
4. Additionally, the email message/ the first part of the email message, depending on length, is added to the contract record’s notes section.

Adding a new record from an email
The email job can create a new record using the Record|new| text. For example, to have the emailer job create a new requisition/request record and attach a file in the system, use the Request|new| text. Be cautious to use this feature as any email sent to the email box will create new records. It may be beneficial to lock the email address down to just internal employees as advised by your IT department. Below we are sending an email to create a new request/requisition record. In the example below, we added a new requisition/request record) for a new desk.
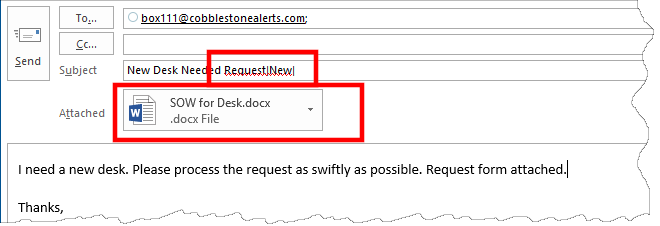
Note: when creating a new record via Email Inbox Monitoring, CobbleStone does not default a record type. The type must be selected on the edit screen. Because of this, the configuration setting related to change of record type must be set to permit such changes.
To learn more about the Email Box Listener tool, please contact your account rep.
|