|
Solicitations: Find/Search
Only authorized/licensed users can access the Solicitations portion of CobbleStone.
1. To access the Solicitations section of CobbleStone, click e-Sourcing top navigation menu item. Then click Find/Search Solicitations.
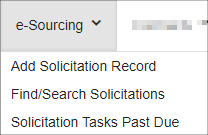
2. To view the details for an existing solicitation record, click Find/Search Solicitations. The Find/Search Solicitations screen opens.
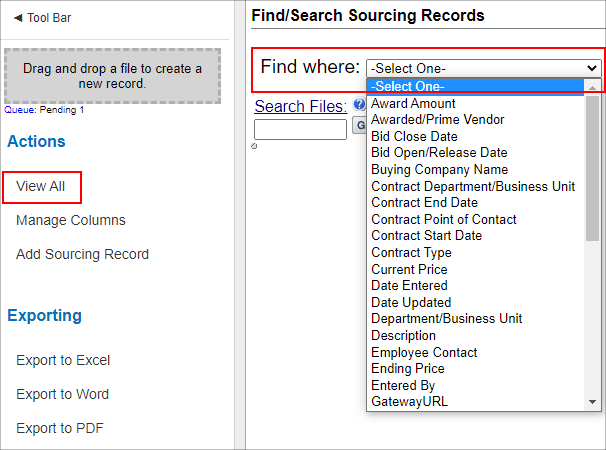
3. Search solicitations by choosing a field of all solicitation records to search by (such as the solicitation close date, award amount, or entered by). To do so, click the drop-down menu to display a list of fields to choose from.
4. Depending on the field selected, search criteria/keywords to search for in the specified field may need to be entered. Click Search once the necessary search criteria have been entered.
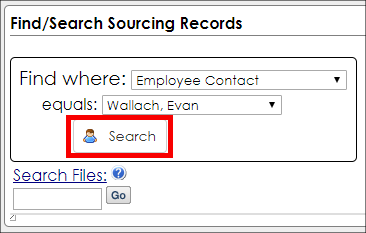
5. After clicking Search, a table with solicitation records meeting the search criteria displays.
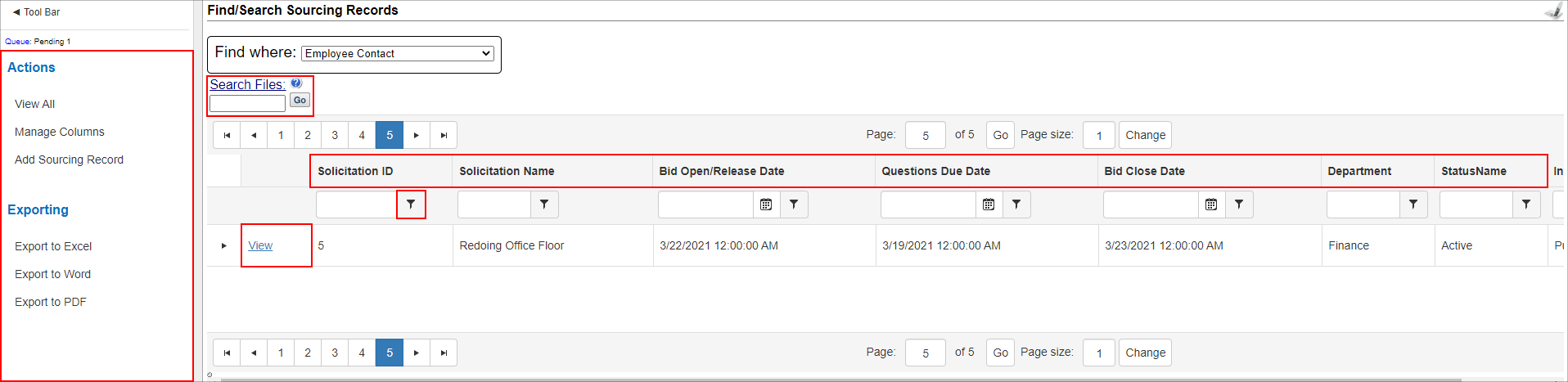
6. All solicitation records in the system can be viewed by clicking View All on the side menu.
7. Other options on the side menu include:
a. Manage Columns: By clicking this option, system administrators are able to add and remove columns to be displayed on the "Find/Search Solicitations screen.
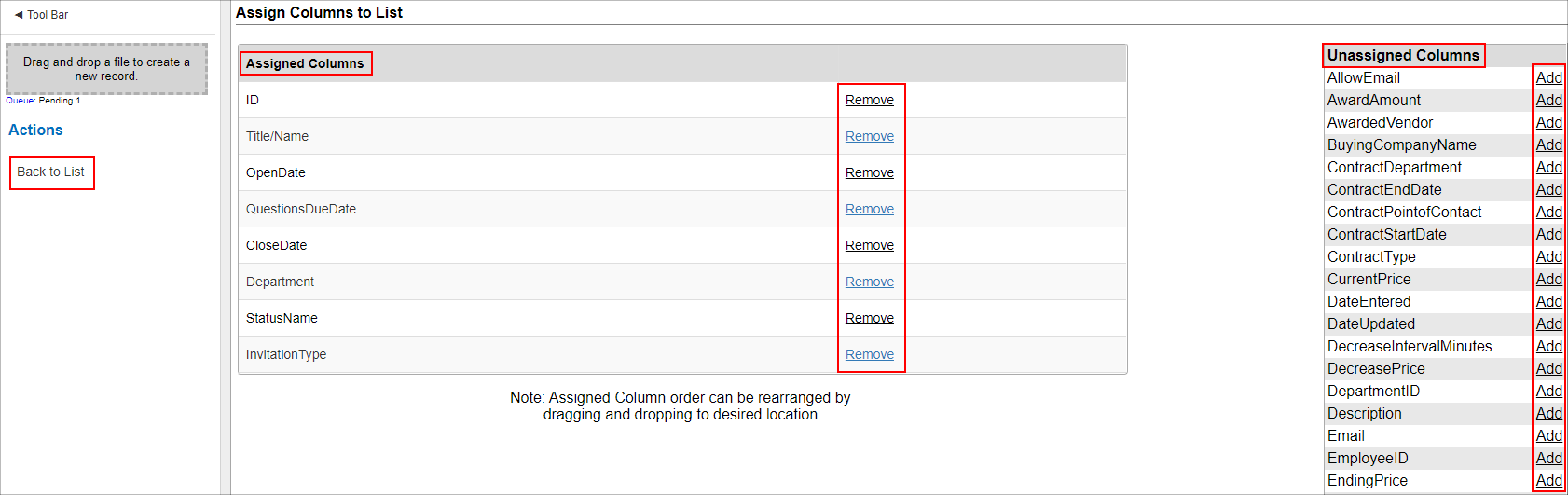
b. Export the Find/Search Solicitations screen to Excel, PDF, or Word formatted files
Note: When exporting, all columns displayed on the screen are exported, including the View link (which will be disabled, but will still be displayed). It is the user's responsibility to remove any unwanted columns after exporting.
c. Search Files: If full text searching has been enabled, this option will search all text-based files attached to solicitations based on the keyword(s) entered.
8. Note the columns in the results table. Filter the rows being displayed by each of these items by entering a keyword(s) into the corresponding text box and clicking the filter icon  . .
9. To view the details of a solicitation record, click View to the left of the solicitation record’s name you would like to view.
10. The Solicitation Details screen opens.
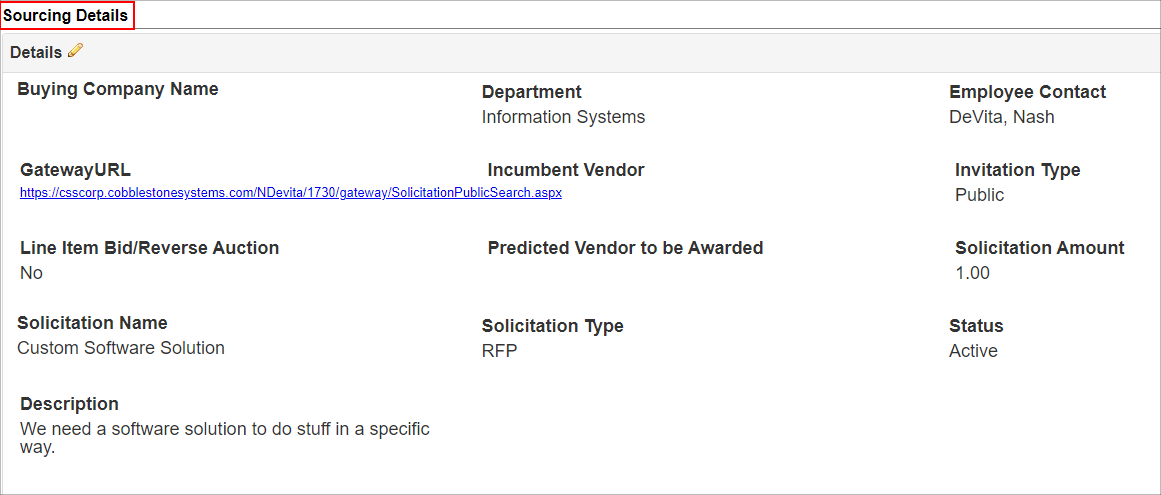
11. View all of the solicitation record’s details and information from the Solicitation Details screen
Notes:
The side menu contains options for each section/functionality related to the solicitation record. These buttons’ functionality/uses are further described in more detail in their corresponding Wiki pages under the Solicitations section.
Each section is collapsible by using the arrow in the right corner of each section’s group box.
|