|
AppConfig: Document Library
The Document Library allows you store Documents in Contract Insight without them being attached to any particular record. Every Users of your Contract Insight system will have access to the Document Library, but only a System Admin can manage the files, including adding/deleting and versioning. There is also added benefit to the Document Library if you use the Vendor/Client Gateway Add-On Module, as you can optionally make files available on the Gateway. Files will default to being purely Internal, but can be adjusted later to be made available on the Gateway.
To access the Document Library, navigate to Manage/Setup > Document Library.
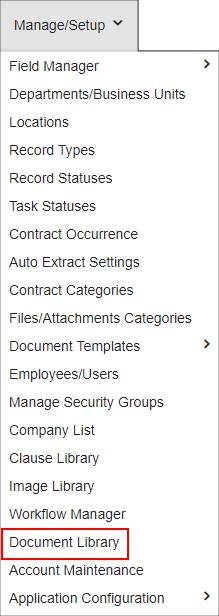
Click Browse to locate and select the file to add. Optionally, apply a custom File Title. Click Upload File.
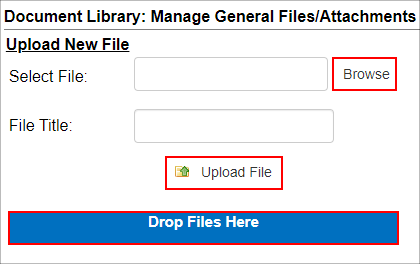
The file is added to the Document Library, with indication that it is the Initial Version, is Active, and is only visible Internally (this being only relevant if the organization has the Vendor/Client Gateway). Click Info to make adjustments.

Title / Notes: Adjust the display name of the file here.
Collaboration Type: This is only pertinent if the organization has the Vendor/Client Gateway.
- Internal: File can only be viewed internally on your Core System
- Gateway: File can also be viewed by Vendor/Client Users authenticated into your Gateway System
- Public: File can also be viewed by anyone who reaches your Gateway; they do not need to log in to access the file
Active: Determines whether or not the file appears at all.
Help Description: Populates the Description field.
Gateway Link: Populates automatically in accordance to the Collaboration Type setting.
Click Save Info to save any changes made.
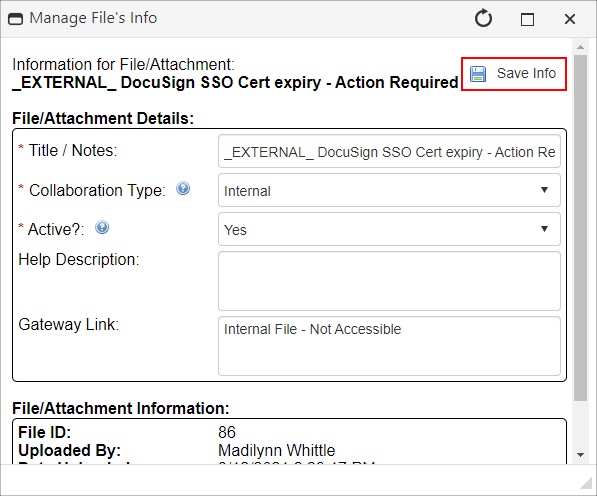
Click New Version to publish a new version of the file in the Document Library.

Browse for the New Version and title it appropriately. Click Upload Version.
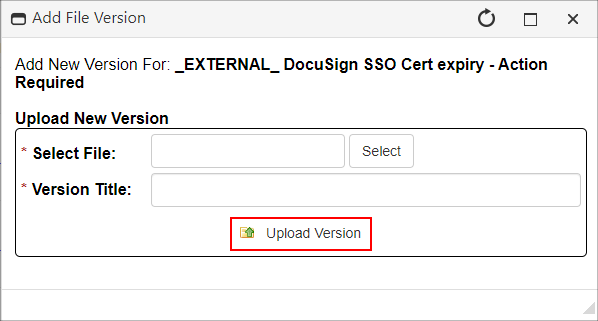
The caret to the left of the file can be used to manage versions. Click Manage for a version to configure its Title and whether it is Archived or Published. Click Preview to Preview the file within the system.
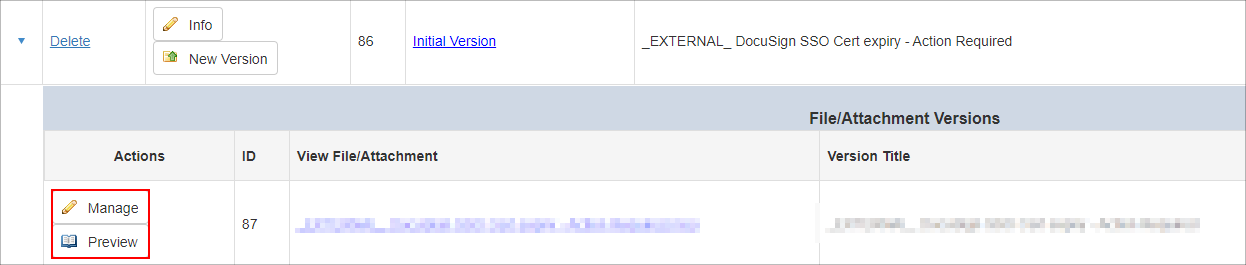
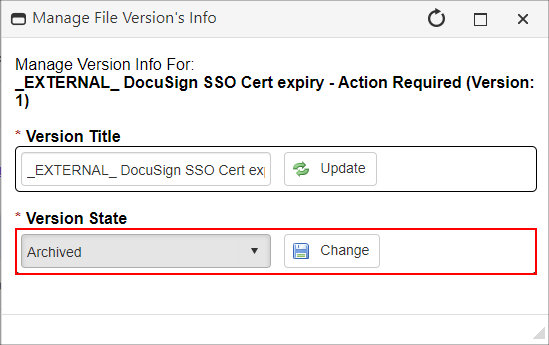
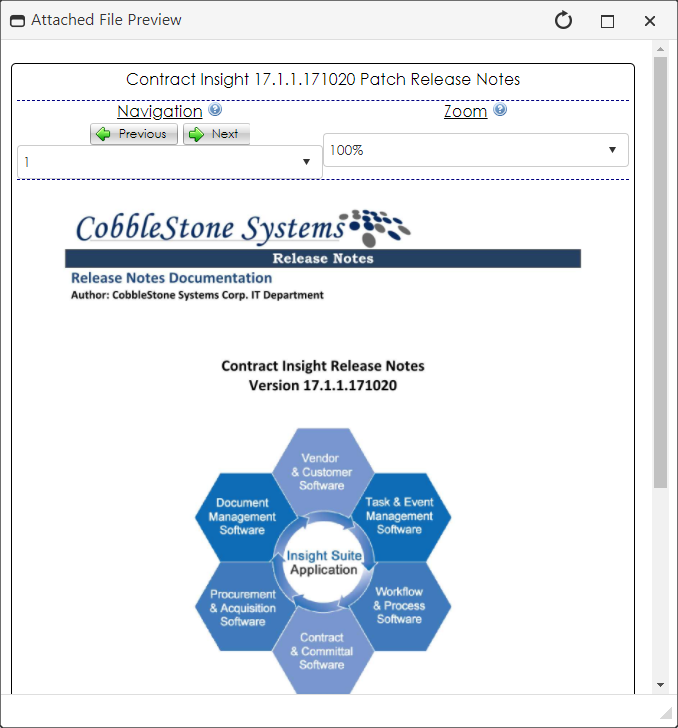
Doc Library Drag and Drop
As with everything Cobblestone offers, convenience is a huge priority. If a user has documents ready to go, Cobblestone’s Doc Library Drag and Drop maximizes convenience for users as this cuts out many in-between steps while searching for important documents, especially if they have already been added once before into the system
Note: any folder structure in the document library can be built, but it will not carry forward from your operating system
- To drag and drop a file to the document library, first click the Manage/Setup dropdown.
- Click Document Library
- From this screen, drag and drop the necessary files onto the blue Drop Files Here area.
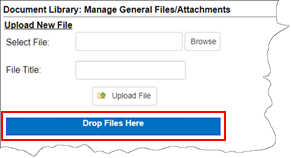
When a file has been successfully added to the document library via Drag and Drop, the following message displays.
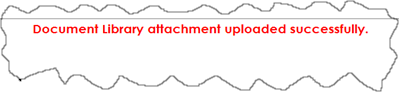
Note: If no fields are selected in Mergeable Fields, the following error message appears.
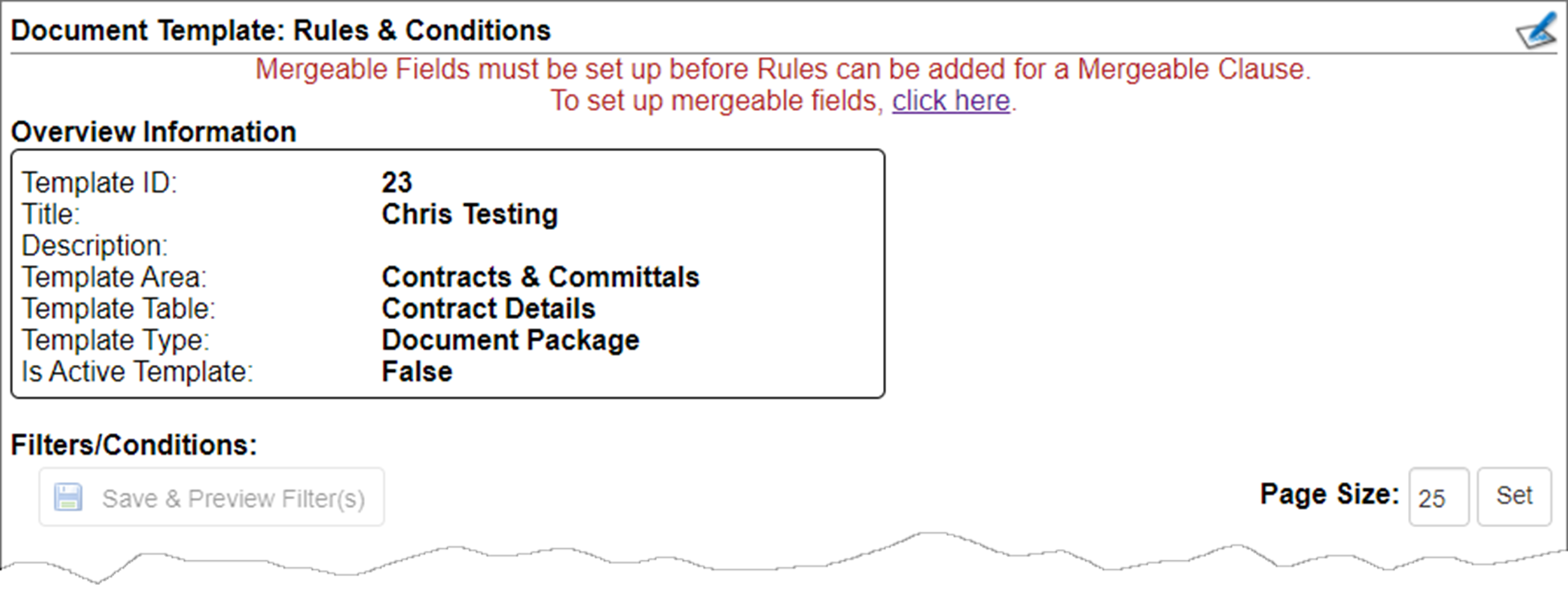
|