|
Surveys/Questionnaires: Survey List
Surveys/Questionnaires are essentially envelopes for questions. To use the questions, a survey/questionnaire must first be built to house them. The survey itself is then associated with a record.
Create Surveys
1. To work with surveys, navigate to Manage/Setup – Surveys& Questionnaires – Survey List.
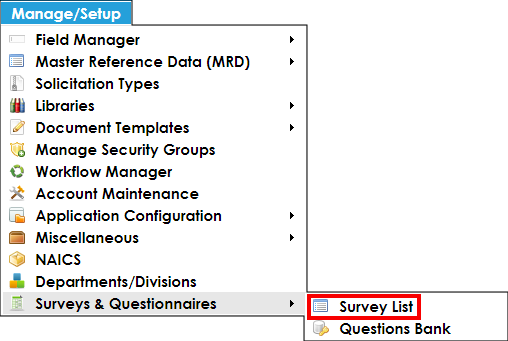
2. On the side menu, click Add New Survey.
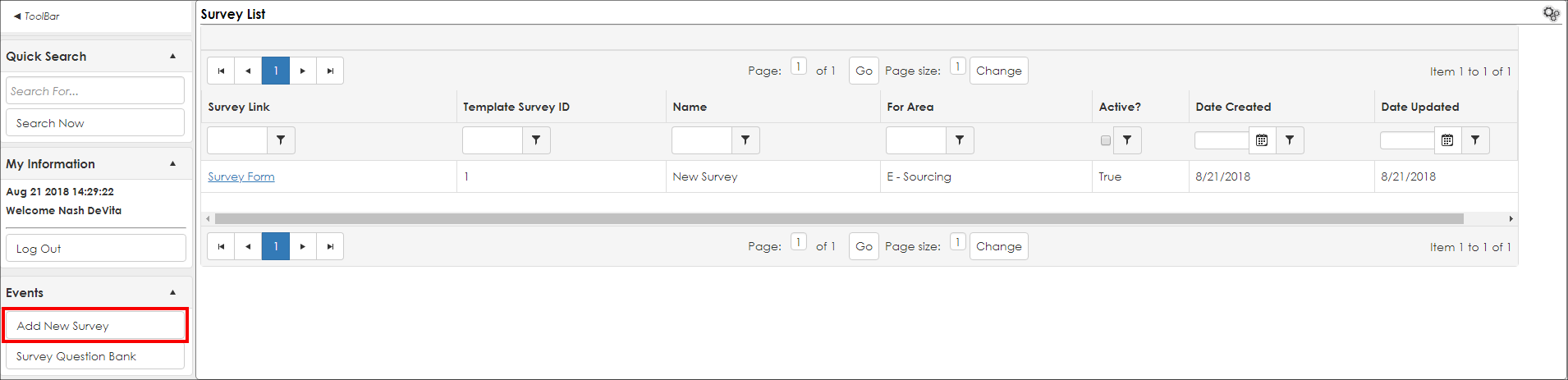
3. Give the survey a Name, select the For Area, and mark the survey as Active. Click Save Survey/Questionnaire.
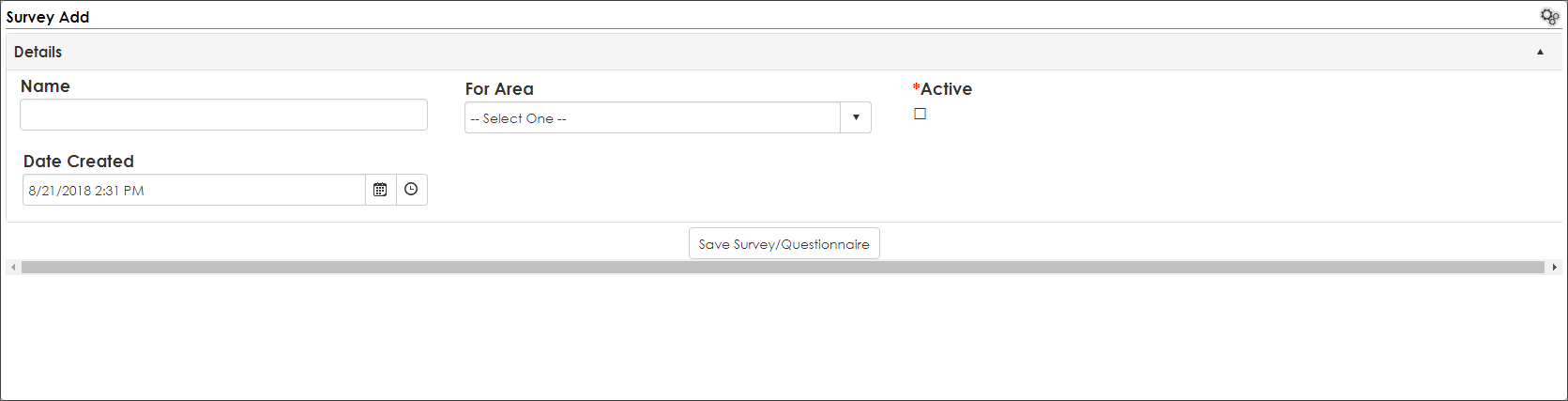
Add Survey Sections
1. Click Add Section a section to the survey/questionnaire. A pop-up window displays.
Note: Each survey/questionnaire must contain at least one section.
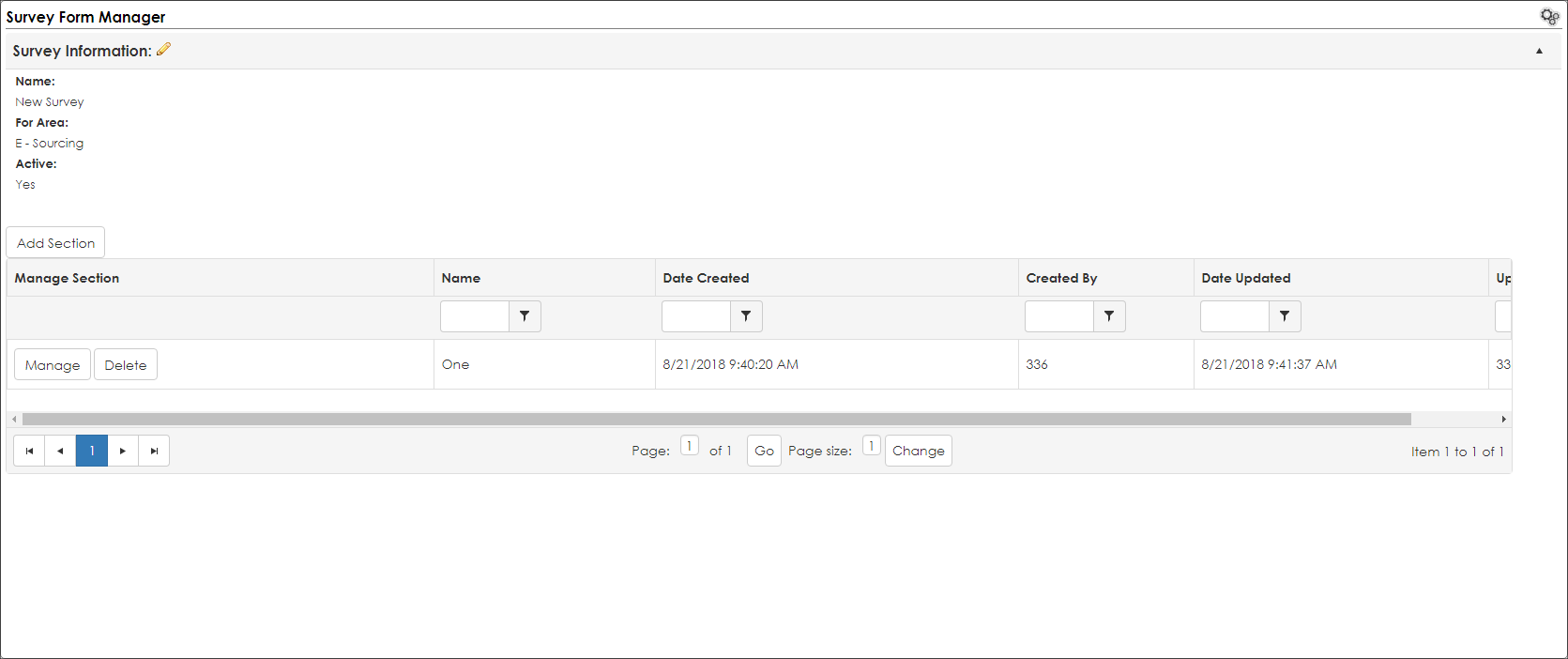
2. Give the section a name, click Add New Section, then close the pop-up window.
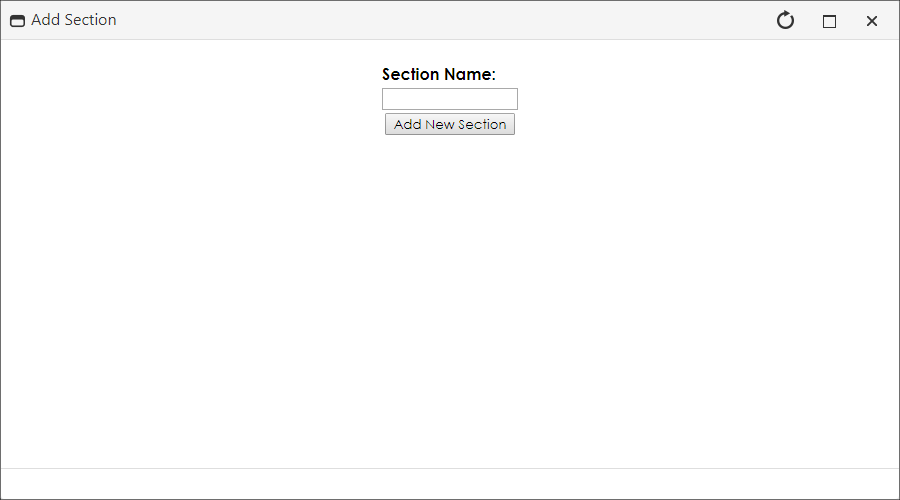
Add/Remove Questions to Survey Sections
1. Click Manage for the section to which to add questions. The section displays at the bottom of the screen.
2. Click Add Question to open the Add Question pop-up window.
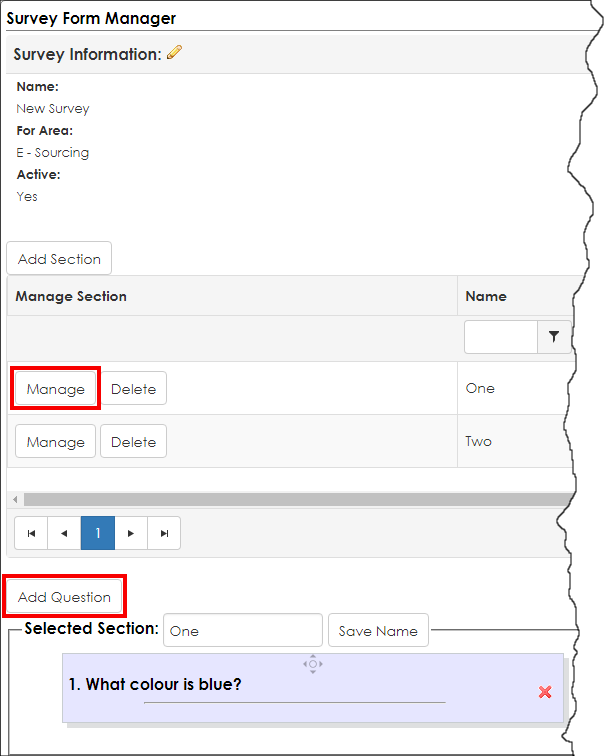
3. Click the folder containing the question(s) desired.
4. Click the green plus icon ( ) to add a question. Optionally, mark the Add Multiple Questions tick-box if adding more than one question at a time. ) to add a question. Optionally, mark the Add Multiple Questions tick-box if adding more than one question at a time.
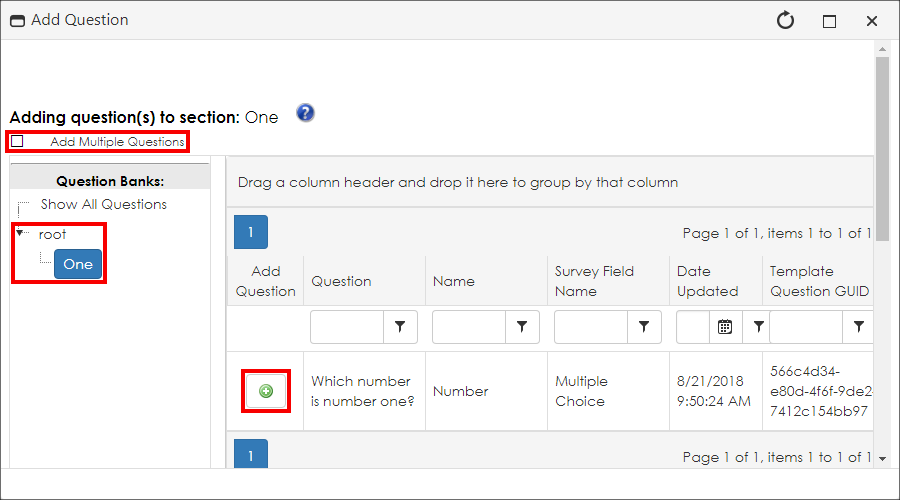
5. Remove an existing question by clicking the red X icon in the side of that question.
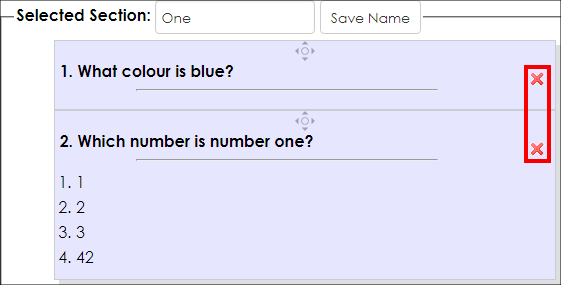
Scoring
Surveys can be scored using the following question types: Drop Down, Checkbox, or Multiple-Choice
Add Scoring to Survey Question
1. Click the pencil icon next to an available response
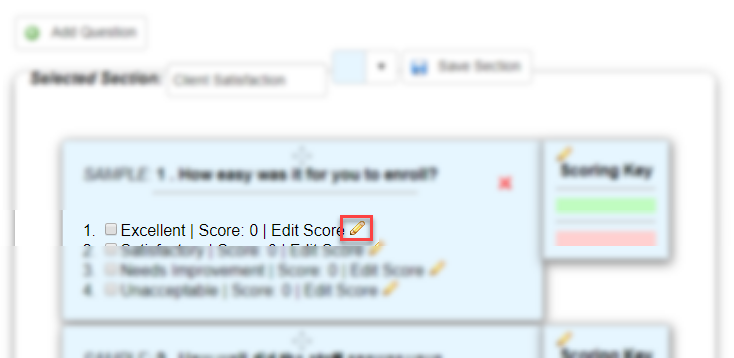
2. Enter the numeric value of the response
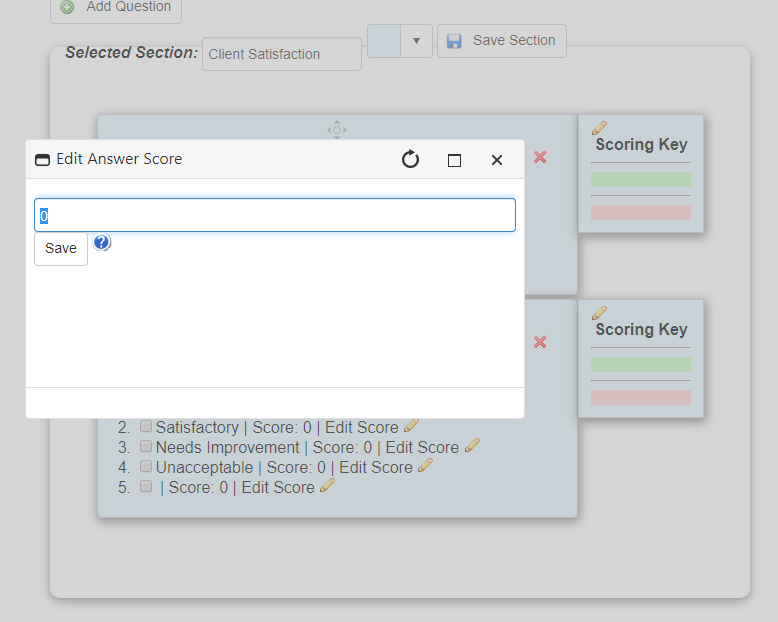
3. Click Save
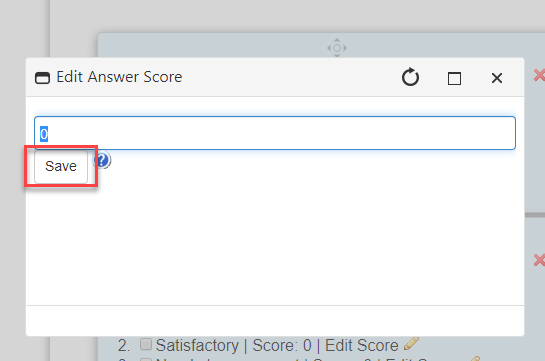
4. Repeat for each available response
Setting the Scoring Key
1. Click the pencil icon on the question's Scoring Key.
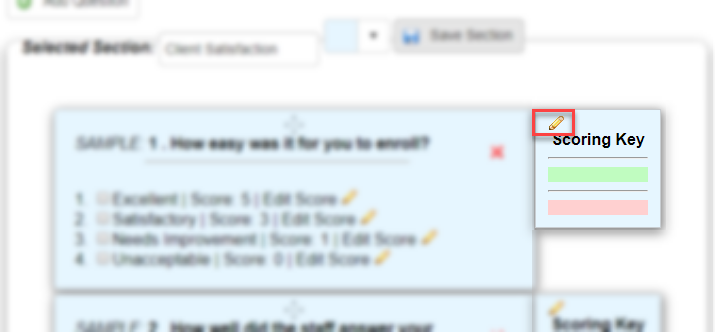
2. Set the calculation for the Good Scores and click on Save.
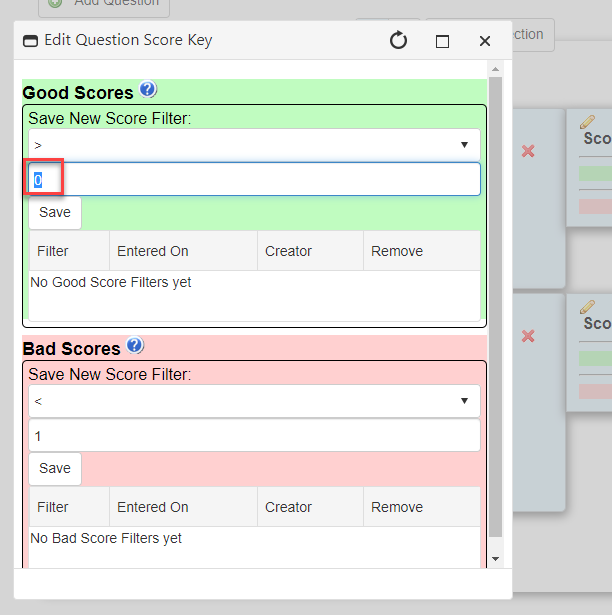
3. Set the calculation for the Bad Scores and click Save.
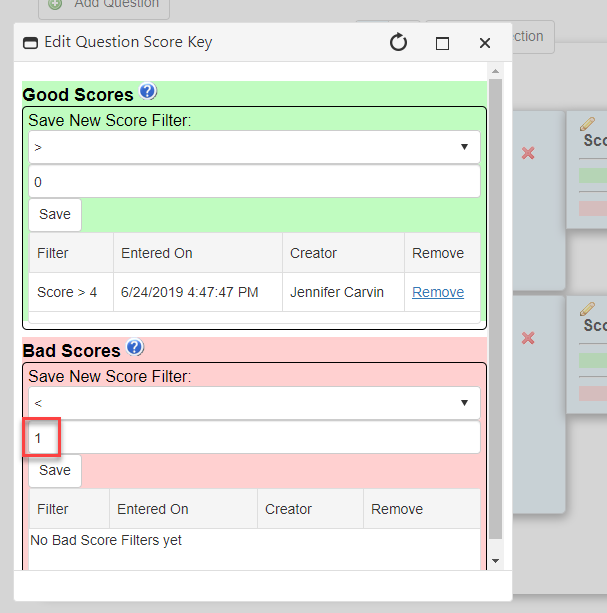
4. Click the X in the top right of the pop-up window to close.
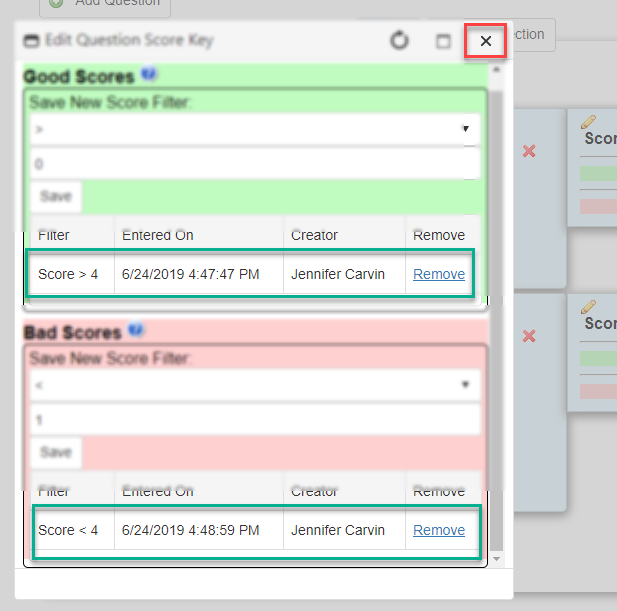
5. The Scoring Key will be updated to show what determines a good/bad score for that question.
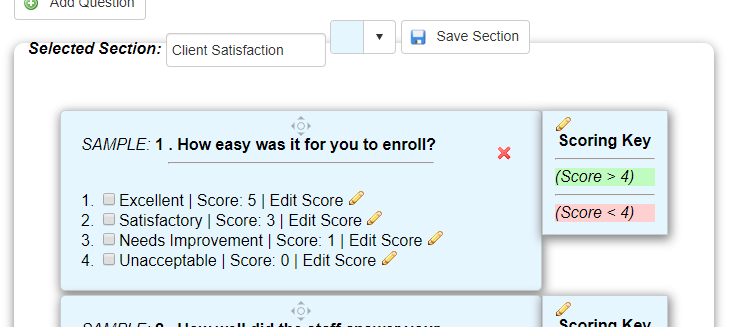
6. Repeat for each survey question to be scored.
|