|
Solicitations: Workflow
Solicitation workflow can be accessed, added, and managed only by authorized/licensed users. Solicitation workflow tasks are predefined tasks that can be set up to be automatically applied to a solicitation’s tasks section if the solicitation record meets specified criteria.
To Access Workflow
1. Open the Manage/Setup top navigation menu item.
2. Click Workflow Manager to open the Workflow List Manager screen.
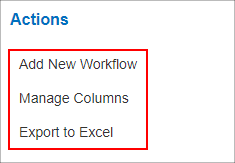
3. The Workflow List Manager screen lists all workflows that have been pre-defined for both contracts and solicitations.
Define a New Solicitation Workflow
1. On the side menu of the Workflow List Manager, click Add New Workflow to open the Workflow Manager screen.
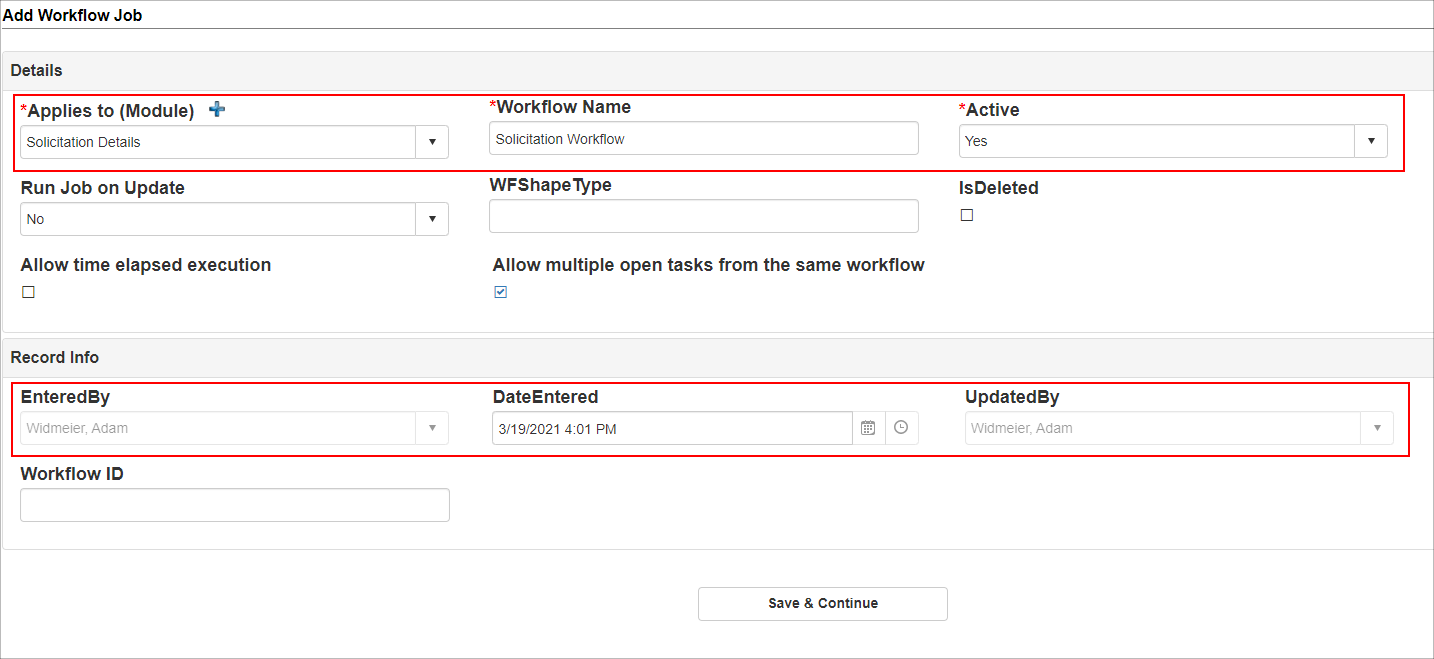
2. Enter all necessary information. Be sure to complete all required fields (those marked with a red asterisk).
3. The bottom areas marked above are read-only fields and will be populated automatically upon clicking Continue.
4. Once all necessary information has been entered, click Continue to save the new workflow.
5. Click Cancel on the side menu of the Workflow Manager screen to cancel adding a new workflow.
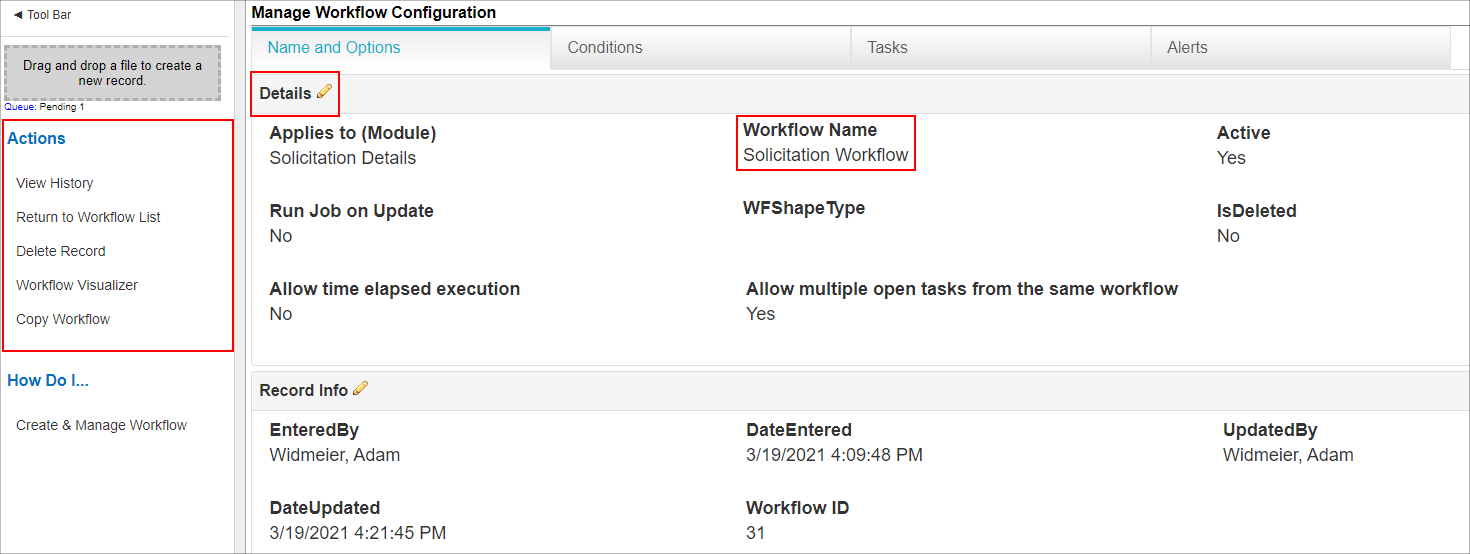
6. The Workflow Configuration screen opens for the new workflow just created.
7. Note the pencil icon ( ) next to some of the line items in the workflow details table. Clicking on the pencil icon will open the Edit Field. Edit the information and click Save Changes to save the edited information or Cancel Changes to cancel editing the information. ) next to some of the line items in the workflow details table. Clicking on the pencil icon will open the Edit Field. Edit the information and click Save Changes to save the edited information or Cancel Changes to cancel editing the information.
8. Note the side menu of the Workflow Configuration screen. This menu contains options to print the screen, go back to the Workflow List Manager screen, copy the workflow to a new workflow, and delete the workflow record.
9. From this screen, you can define tasks to be assigned to solicitation records automatically based on specific predefined criteria.
10. Click the Conditions tab to add the criteria. Add additional criteria to the workflow to declare more conditions for applying the workflow.
Criteria in the example below were added to declare that the Department assigned had to be Engineering for the solicitation record and the close date had to be between 01/03/2022 and 01/31/2022

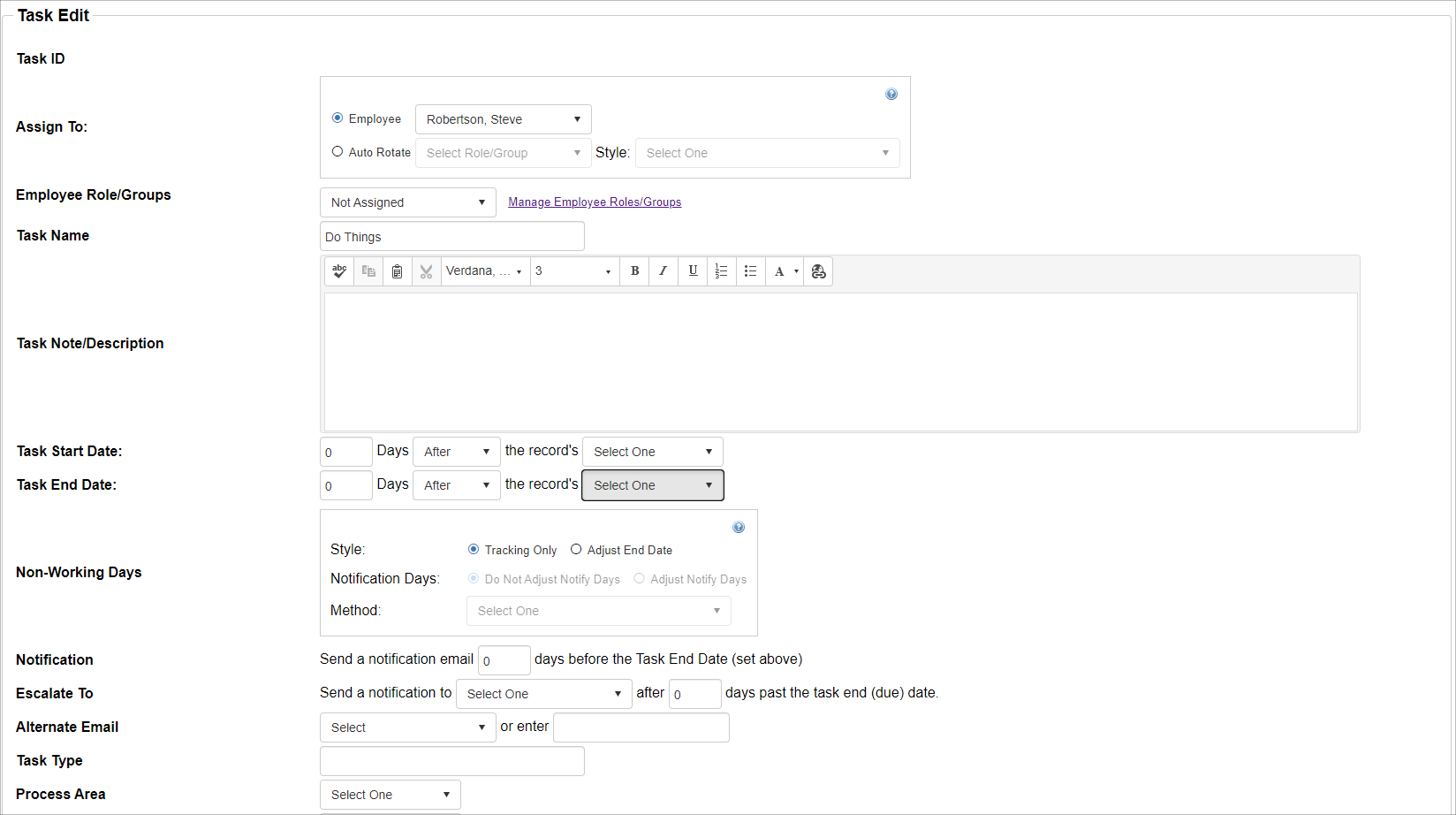
11. Enter all necessary information for the task alert. Be sure to include: The employee to whom the alert will be sent
- The task title (what action needs to be taken)
- Any notes (if needed)
12. The task start date is optional; however, the task end date is important to enter to set when the task needs to be completed by.
13. Enter the number of days before the task end date you would like to send an additional alert to the employee (optional).
14. Optionally enter an Escalate To employee who will receive an alert if the task is not completed by the specified number of days after the task end date.
15. Click Add to add the task to the workflow or click Clear to cancel adding the task to the workflow.
16. Once the workflow is entered, each new solicitation record that is added and meets the specified conditions will have the task automatically added to the Tasks, E-mails, & Alerts section of the solicitation details screen.
|