|
Adding a Vendor/Company: On Contract Add
Contract Insight enables users (with the proper permissions) to add a Vendor/Company from the Contract Add screen.
1. If the Vendor/Company is not already in your Contract Insight application, click Add Company to add the Vendor/Company name to be used for the Contract Record currently being added.
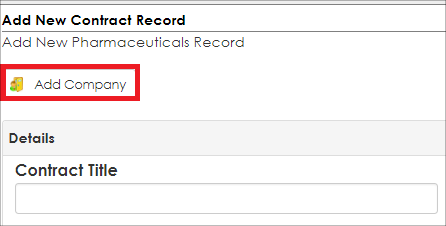
Note: Adding a Vendor/Company from the Contract Add screen should be done prior to entering any Contract metadata into the fields.
2. A text box appears for entry of the name of the new Vendor/Company. Enter the new Vendor/Company name and click Save & Refresh.
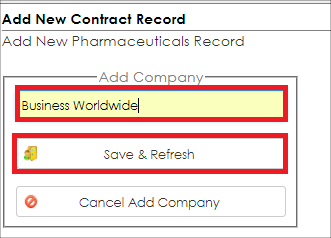
3. The screen refreshes so the Customer/Vendor Name drop down list now includes the Vendor/Customer just added.
4. Complete the required information on the Add New Contract Record screen and click Save & Continue to save the new Contract Record and open the new contract record's Contract Details screen.
5. Once the new Contract Record has been added with the new Vendor/Customer, navigate to Companies > Company List.
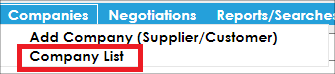
6. Search for the Vendor/Company that was added from the previous screen (this can be done easily by entering the new Vendor/Company name into the filter text box under the Company Name column). Click View Details for the new Vendor/Company line item.
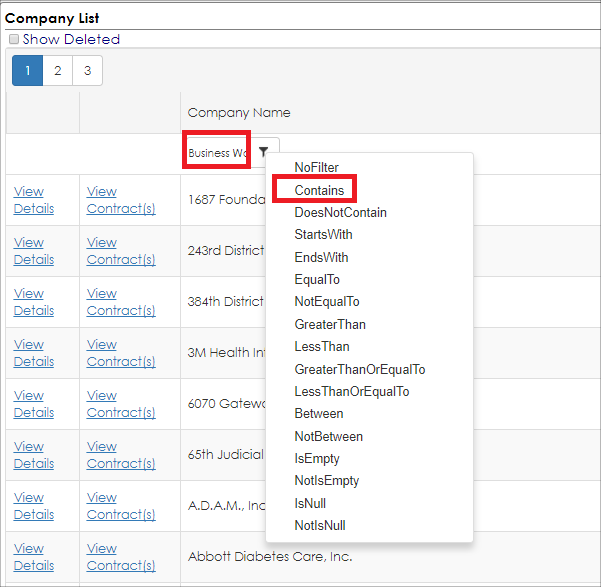
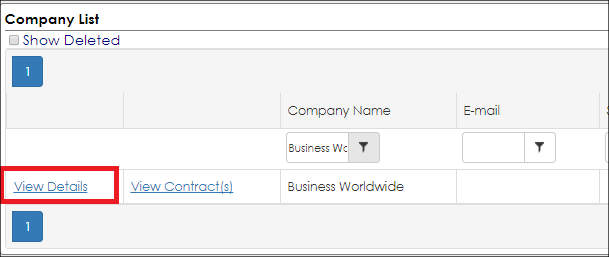
7. The Company Details screen displays. Edit any necessary fields or multiple fields at a time in order to complete the new Vendor/Company's details screen.
Note: See the Manage & Edit the Company Details Screen Wiki page for more information on Managing and Editing the Company Details screen.
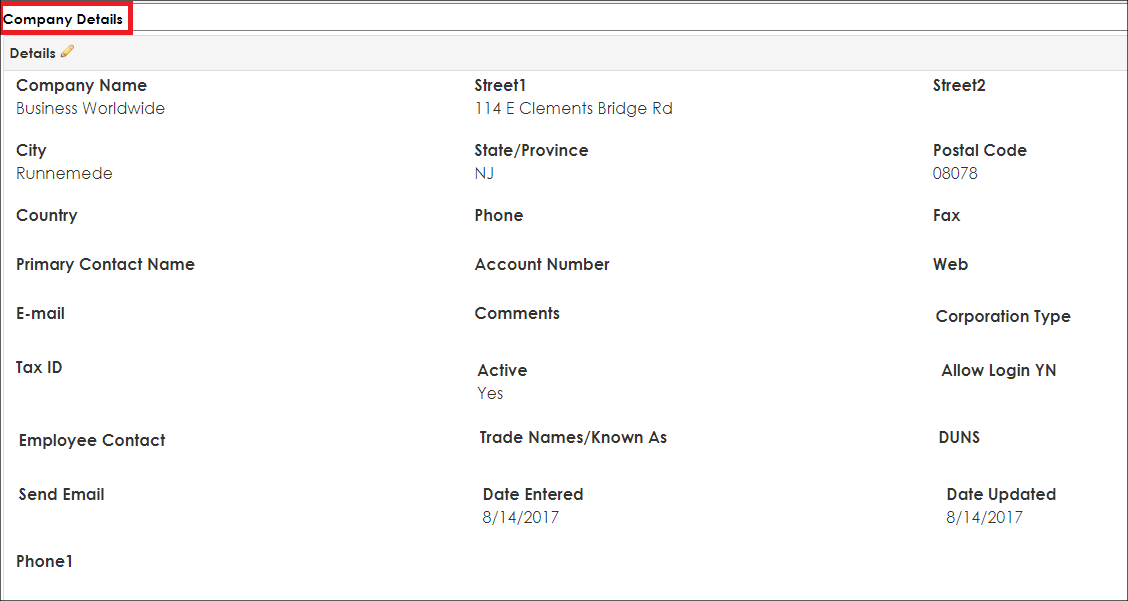
|