|
Adding a New Decision Matrix
Over the course of time, it may be necessary to create decision matrices to help users reach specific decisions.
1. On the side menu, click Add New Decision Matrix.
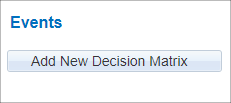
2. Assign the new matrix a Name, give it a Description, optionally make it a Public Decision Matrix (making it available to all employees), and optionally mark the Matrix as Active.
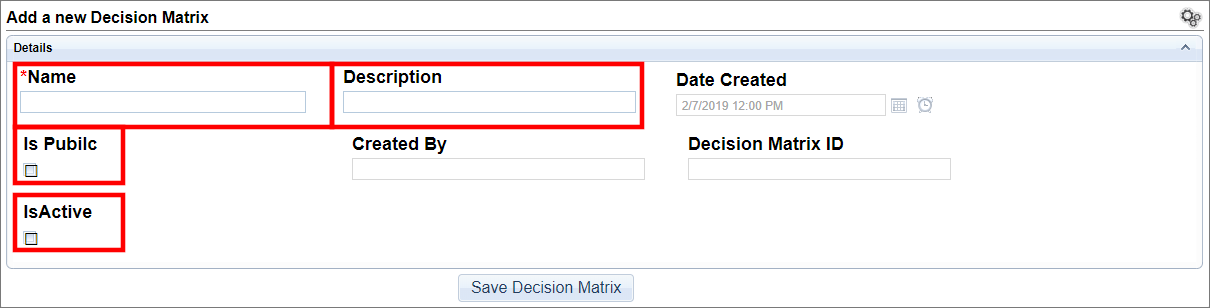
3. Click Save Decision Matrix.
4. The creation screen for the Matrix displays.
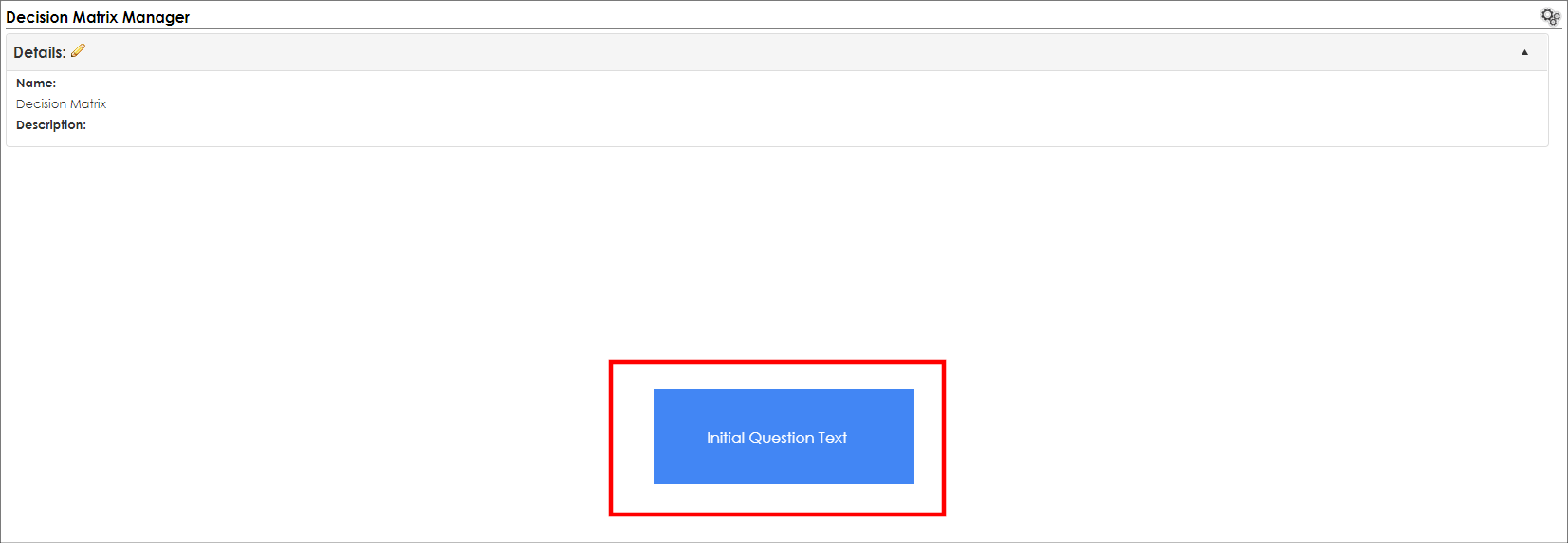
5. Click the Initial Question Box to bring up a toolbar to Edit the Question, Add a New Question, or Preview the Question.
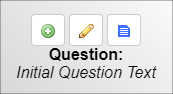
Adding and Editing Answers
1. To add a new question, click the plus icon  . .
2. A pop-up window displays for an admin to create the question, the initial response, and the next step.
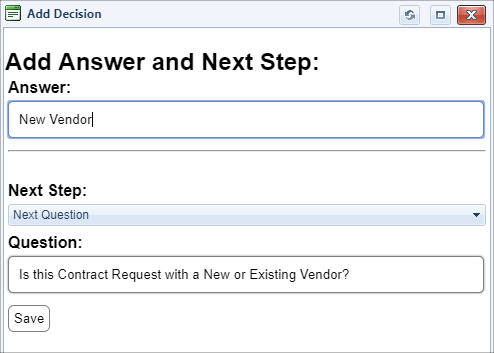
3. Select either add the Next Question or move to an Ending Response.

4. If an Ending Response is selected, give the recommended action based off the answer selected. Use the rich text editor to format the text or enter a hyperlink (such as to a specific request type). Click Save when done.
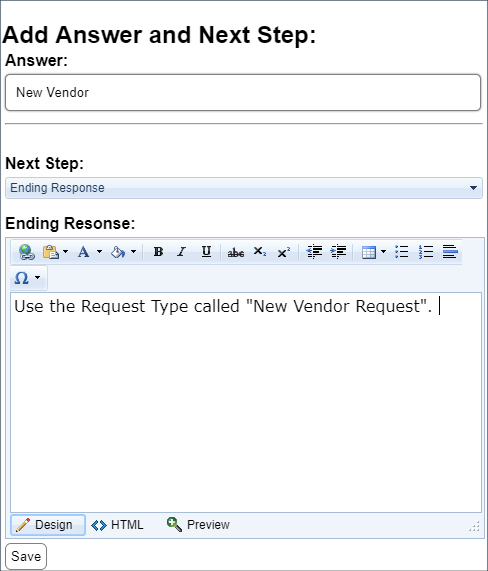
5. Each answer is in a black connecting line. To edit an answer, click the black line closest to either the Ending Response or the Follow Up Question
6. Click the pencil icon  . .
When each point is saved, the matrix expands based on the questions and answers created. The initial question is blue, follow up questions are orange, and ending responses are green.
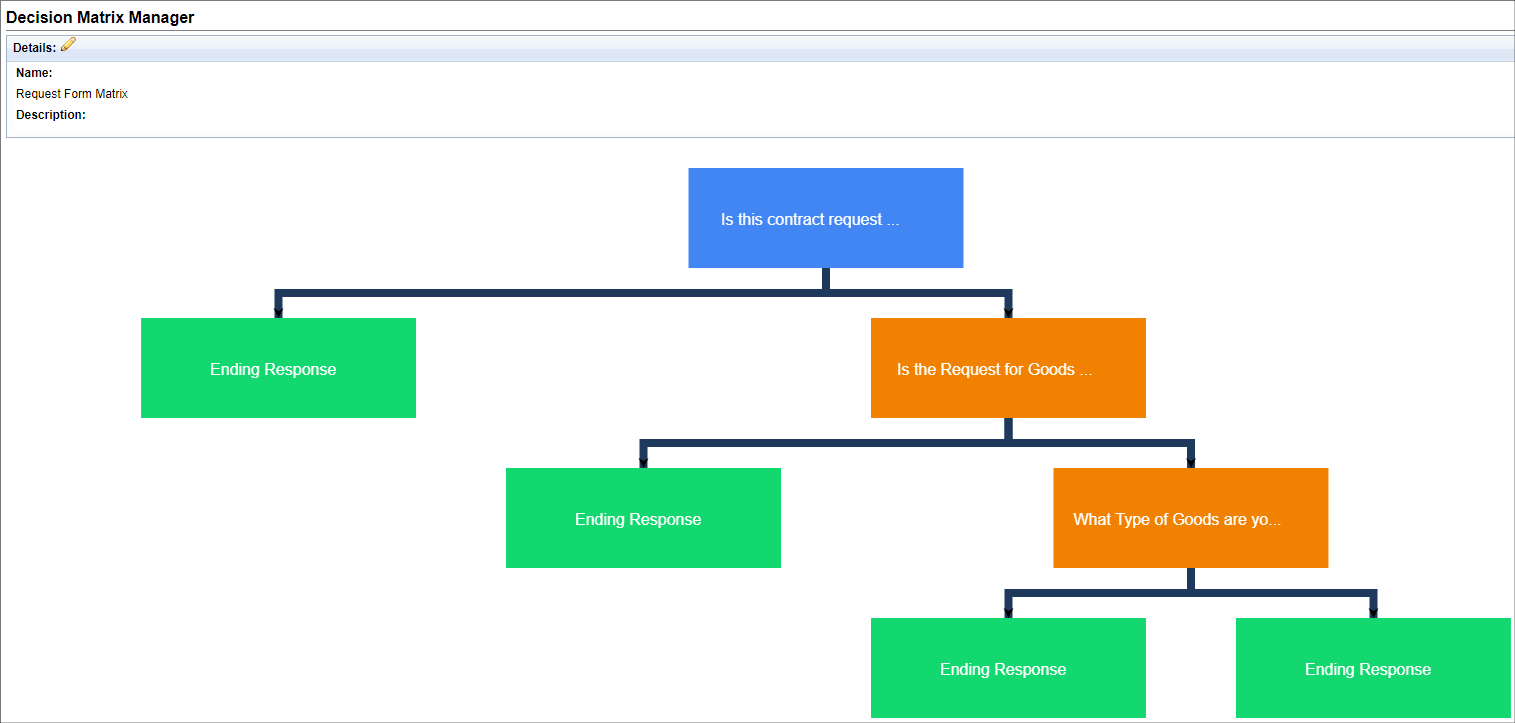
Preview Questions and Answers
1. To preview a question or answer, click the question to preview and click the page icon  (page icon). (page icon).
2. A pop-up displays with a preview of the question and the answers for that question.
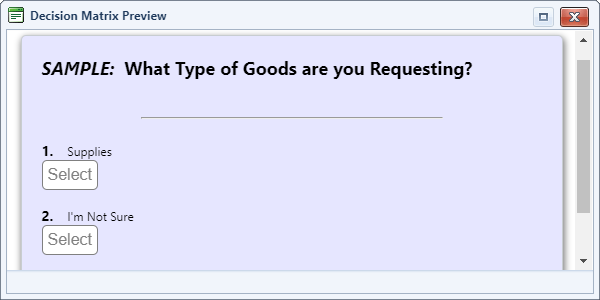
3. To Delete an Answer or a Follow-Up Question, click the block to remove and click the red X icon  . .
|