|
Contract Insight provides an Image Library that acts as a repository for images that can be used in the Main Menu, Application Configuration settings (for settings that have a value of "Rich Content...click 'Modify' to view"), Document Images for Document Authoring, AdHoc Report Help Text (on dashboards) and the Login screen as a background.
To access the Image Library, go to the Manage/Setup top navigation menu item and select Image Library.
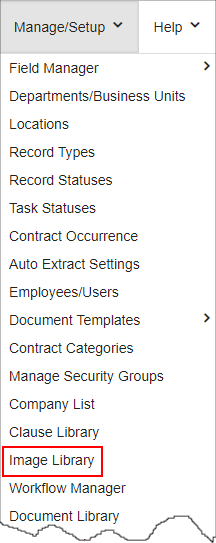
Doing so will take you to the Image Library: Manage Items screen where you can upload, manage, and delete images used for the various available areas.
To Upload a New Image:
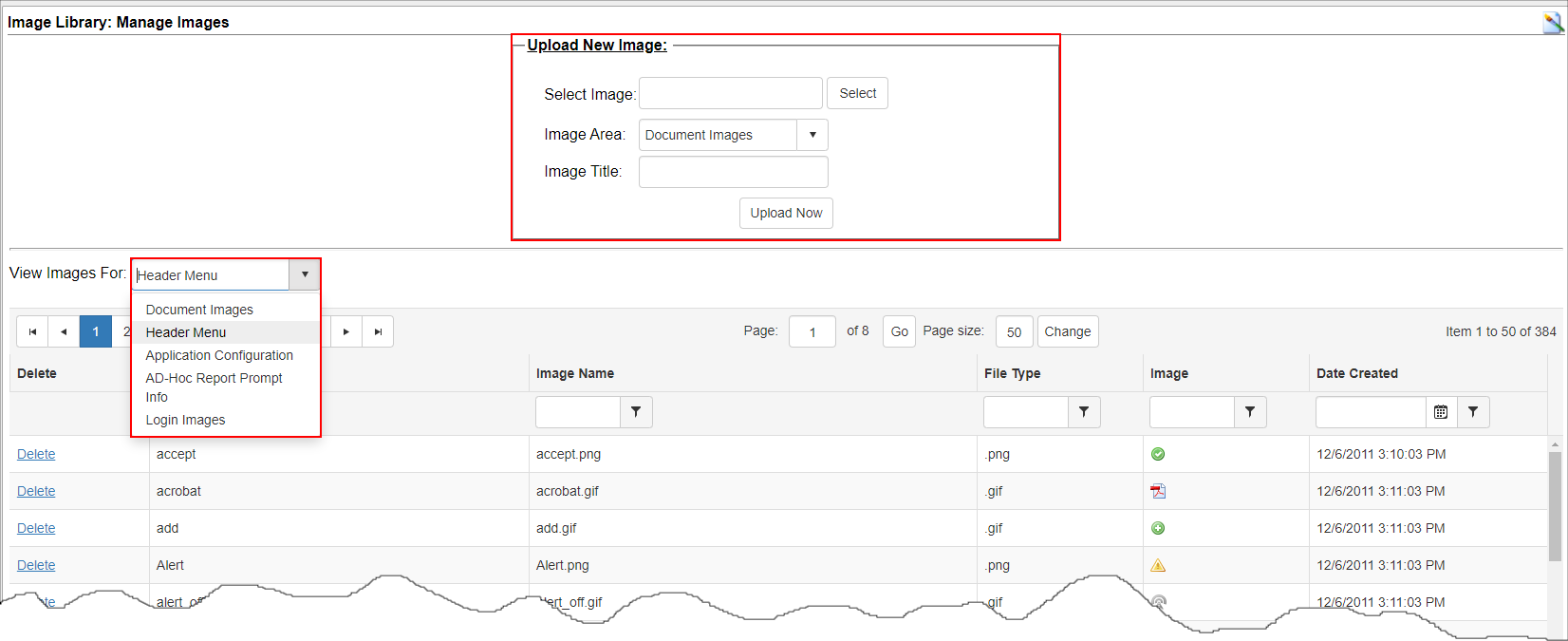
1. Click Select to browse your computer for the image you would like to upload.
2. Once you have selected the image, select which area you would like to store the image in using the Image Area drop down menu.
The Image Areas are Used for:
- Document Images: Document Authoring by way of the Document Builder
- Header Menu: Main Navigation Menu icons
- Application Configuration: Settings in the Application Configuration groups that have Rich Content...click 'Modify' to view and for email.
- Ad-Hoc Report Prompt Info: Ad-Hoc Report help text when viewed from a dashboard
- Login Images: Login Screen background image(s) that cycle.
3. Next, enter a title for the image in the Image Title text box.
4. Click Upload Now to upload and save the image to the Image Library in the selected area.
To View Images you have uploaded:
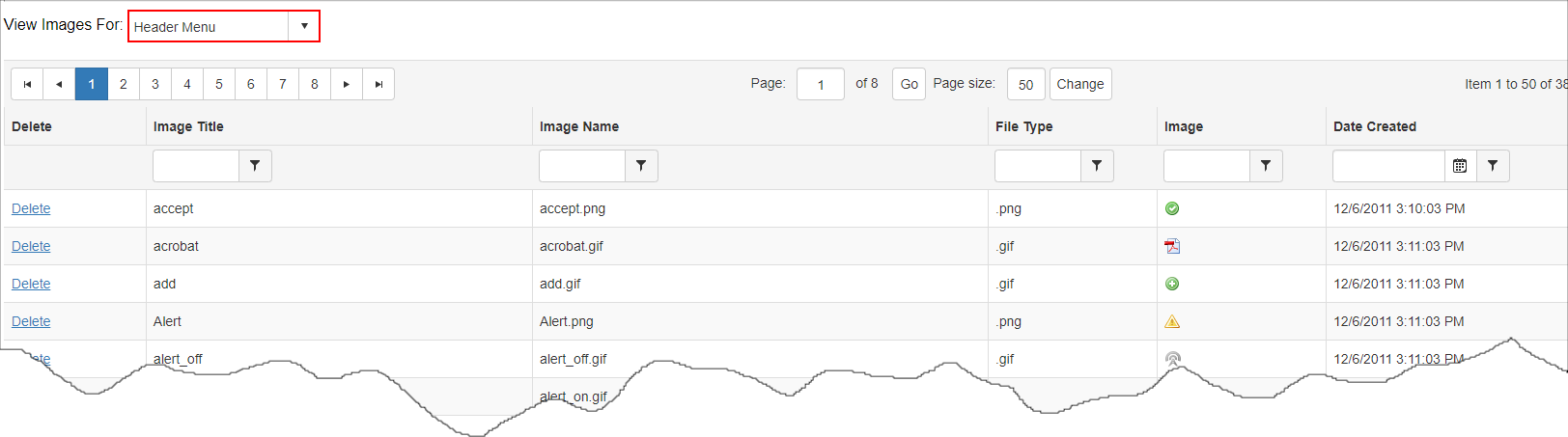
1. From the View Images For drop down menu, select the area you would like to view.
2. Once you have selected an area, all images stored in that area will be displayed.
3. To delete an image from the Image Library, click Delete to the left of that line item.
|