|
Managing Generated Documents: E-Approval Processing
The E-Approvals section is where authorized users will be able to create and manage new E-Approval Processes for the generated Document Package defined in the previous step.
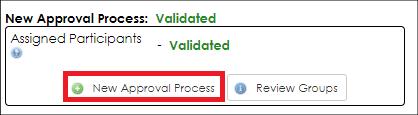
From this page, users can perform the following actions:
1. Add New Approval Process
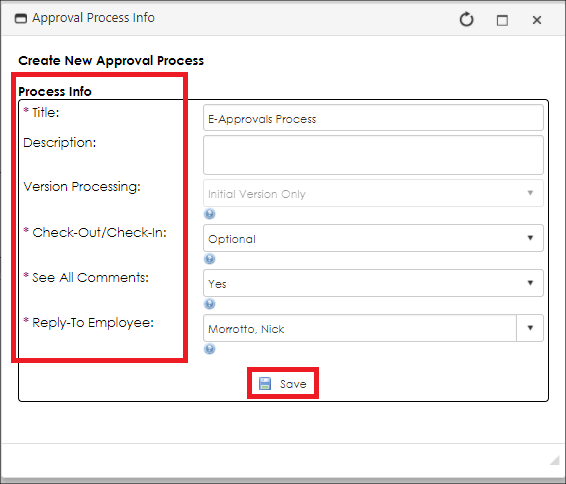
Authorized Users can add/setup a current Approval Process by clicking New Approval Process. After the Approval Process has been added, Info contains this same information that is getting keyed in. Users are prompted with the following fields:
a. Title: Title of the entire Approval Process
b. Description: General description of the Approval Process
c. Version Processing: Choice between the Initial Version Process or Additional Versions Process
d. Checked-Out/Check-In: Determines if Participant Downloading and uploading of Files will force Check-Out and Check-In or of if it is optional.
e. See All Comments: Ability for participants to see all comments throughout the process
f. Reply-To Employee: E-mail address that will be used as the reply-to for all E-mail notifications

2. View History
- A full audit log or history for the Approval Process that is currently being managed. Audit logs include the Logged Action, Logged For (Employee Name) and Logged On (Date & Time) information.
3. View the Dashboard
The Dashboard is essentially the Home Page for any E-Approval Process that an authorized user wishes to start and/or manage/monitor. The Dashboard provides a central hub for authorized users where they can start/cancel an E-Approval Process, monitor progress and assign additional employees as Reply-To.
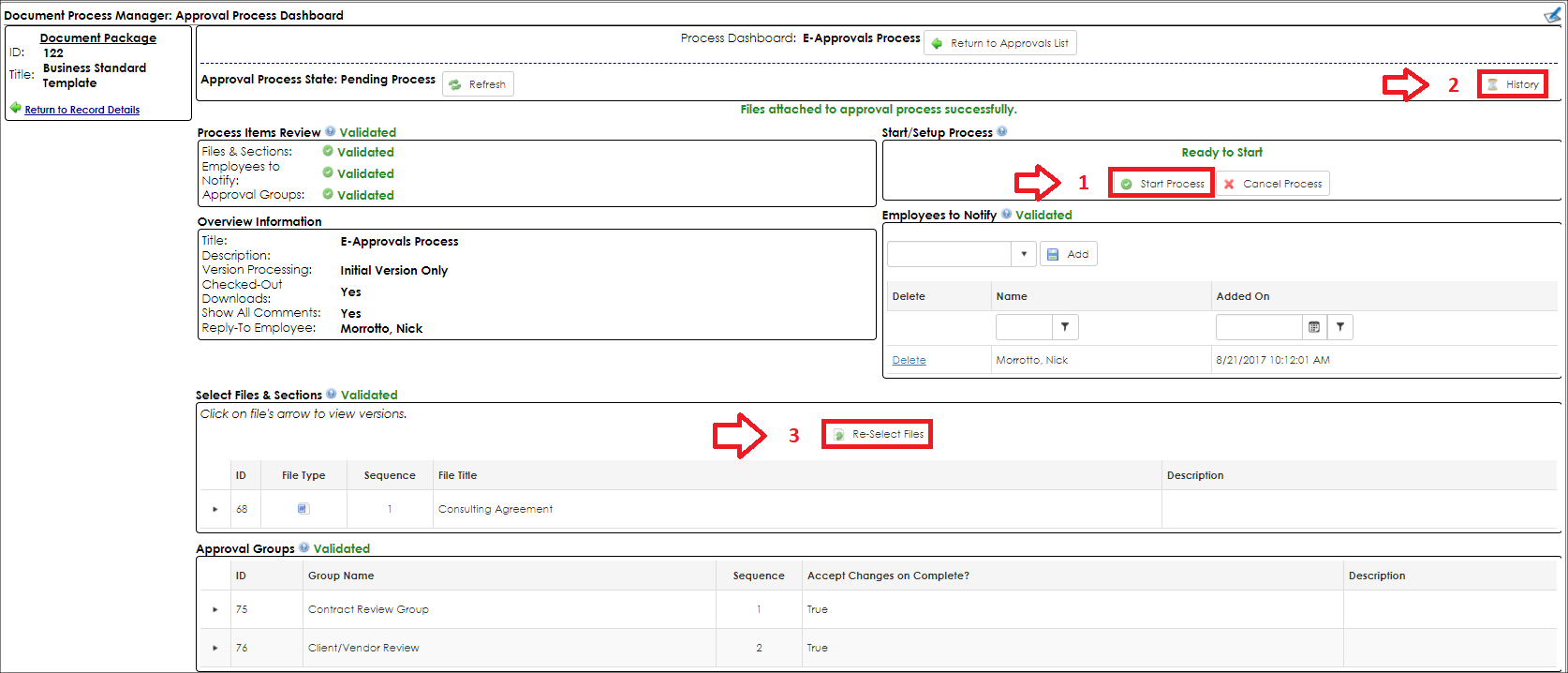
From this screen, users can perform the following actions:
1. Start Process
- When the user is ready to begin the E-Approval Process, click Start Process and the system will automatically send out notifications to the assigned participants inviting them to review and E-Approve the Document Package.
- If any of the sections on this Dashboard are not marked as Validated with a check-mark, the system will not allow users to start a process. This means that the user is missing essential information or missed a step in setting up the generated Document Package and E-Approval Process. The section that is missing something will be marked, so users can retrace their steps back to the proper section and rectify the issue. Think of it like a Stop Light. Red means Stop, and green means Go.
2. View History
- A full audit log of the E-Approval Process that has been selected and started. The audit log includes Logged Action, Logged For(Employee) and Logged On (Date & Time) information.
3. Re-select Files
- Authorized users can specify the files and/or content sections that will be used for the Approval Process.
Note: Only published versions are available.
On the side menu, click Return to Record Details to return to the record's details screen.
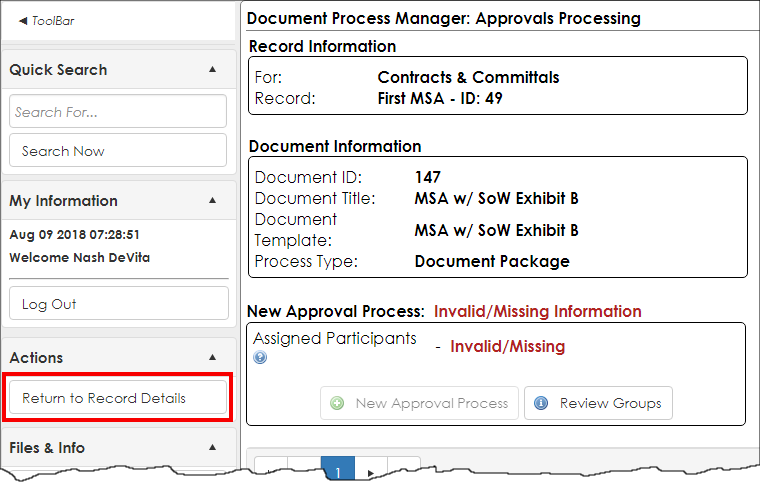
|