|
To install the helper PC application, ensure your computer meets the requirements made available on the install page.
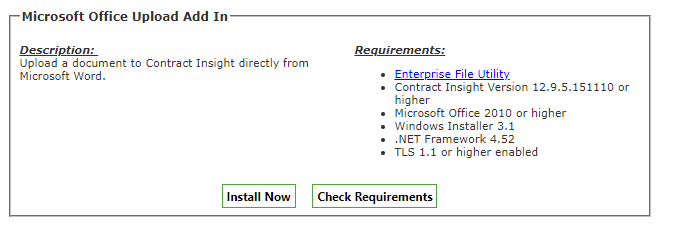
Next, select the Install Now button (seen above). Follow the installation wizard.
To start the File Utility and click OK to close the Welcome Screen and open the Sign In window.
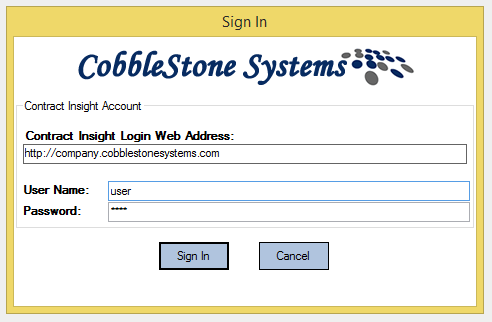
In the in the Contract Insight Login Web Address field enter the URL you use to access Contract Insight in your browser
In the User Name field enter your Contract Insight user name
In the Password field enter your Contract Insight password
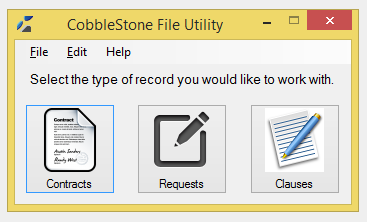
The main window of the Contract Insight File Utility will launch in the upper right corner of your main monitor. From here you can select the type of record you would like to work with, view the help files or exit the application.
Minimizing the File Utility will place an icon in your task tray.

Record Types
The Contract Insight File Utility currently supports two types of records.
• Contracts
• Requests
• Clauses
Contracts & Requests
The utility is designed to upload and download files to Contract or Request records. To work with either Contract or Request records, click the button corresponding to the type of record you would like to work with.
Clauses
The File Utility offers access to the Clause library stored in Contract Insight. You can use this option to find, copy and paste clauses from Contract Insight to documents on your computer.
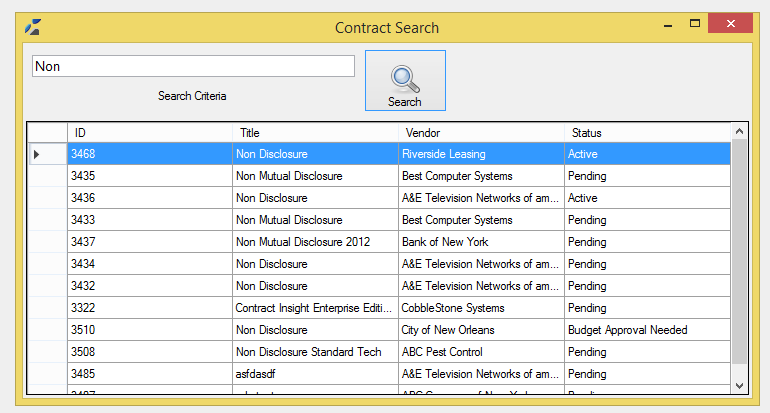
To search for records, enter a search phrase and click the Search button. The search results are returned in a grid below the search criteria. To select a record to work with, double click on the row containing the desired result.
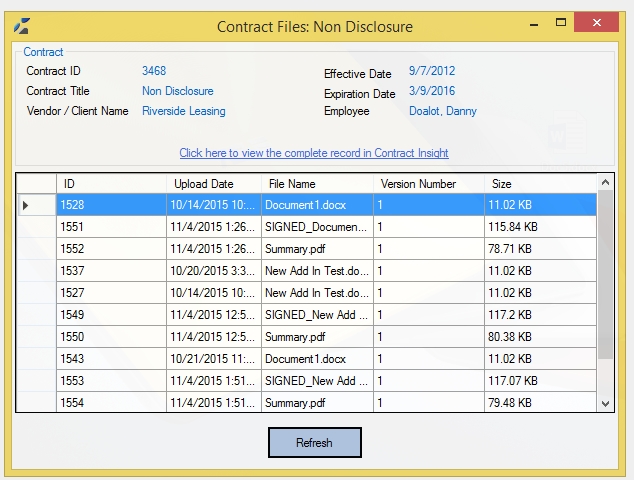
The Contract Files window contains some basic information about the contract record and the list of files currently associated with the contract. From here you can upload, download or open a file from Contract Insight. There is also a link to view the full contract record in Contract Insight.
To download a file select a record and drag it to a location on your computer.
To upload, drag one or more files from your computer to the files grid area.
To open a file, double click on a record. This will download the record to your My Documents folder first and then open the downloaded file.
The file details in the grid may be sorted by clicking on the column headers. Columns may also be rearranged by dragging one column header to the left or right of another column header.
Versioning
Each upload through the file utility results in a new file being saved to the contract record. If a record exists for a file then the version number will be incremented for the new upload. The file upload utility will use the rule set in the File Type Extension Versioning property located under Setup > Configuration > (Configuration Group) Contracts to determine when to increment the version number.
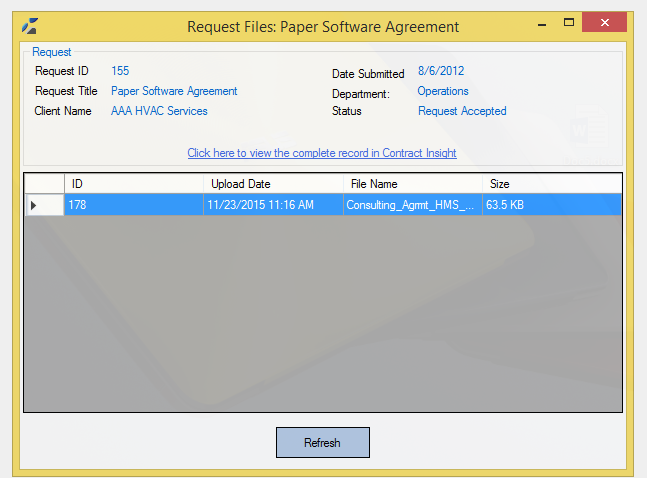
The Request Files window contains some basic information about the request record and the list of files currently associated with the request. From here you can upload, download or open a file from Contract Insight. There is also a link to view the full request record in Contract Insight.
To download a file select a record and drag it to a location on your computer.
To upload, drag one or more files from your computer to the files grid area.
To open a file, double click on a record. This will download the record to your My Documents folder first and then open the downloaded file.
The file details in the grid may be sorted by clicking on the column headers. Columns may also be rearranged by dragging one column header to the left or right of another column header.
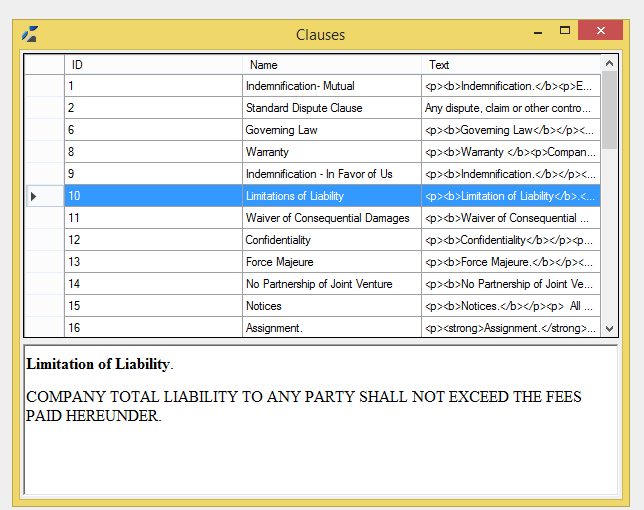
Use the clause library to copy and paste clauses from Contract Insight into your documents.

The optional MS Office add in adds an additional CobbleStone ribbon to Microsoft Word.
About — Contains information about the version of the Add In
• Upload — Used to upload the current document to Contract Insight
• Clauses — This option will load the Clauses window.
• Save — This is a convenience method for saving your document to your computer. It provides the same functionality as the Save option built in to MS Word
Uploading
Each time the upload option is used from MS Word a new record is created. Users should exercise caution when uploading to avoid creating undesired versions of files in the Contract Insight database. It is recommended that the Upload option be used to save a final version of a document and that the Save option be used to store changes during editing.
To upload a file to Contract Insight, click the Upload button to begin the process.
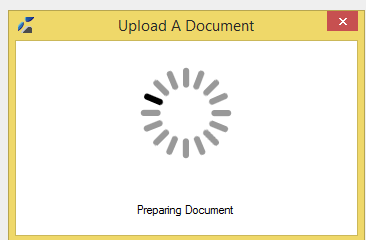
Once the document is ready for upload, you can select the destination. From the upload dialog select if you would like to use the current contract or request record (if any) or select a new record for the document.
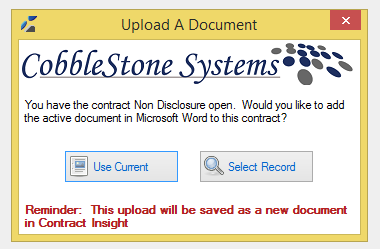
If you choose to select a record for the file you will be prompted to select a record type.
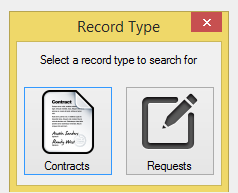
Once a record type is selected you can search for a record to upload the file to. Double click on the desired record and confirm the upload to begin the upload process.
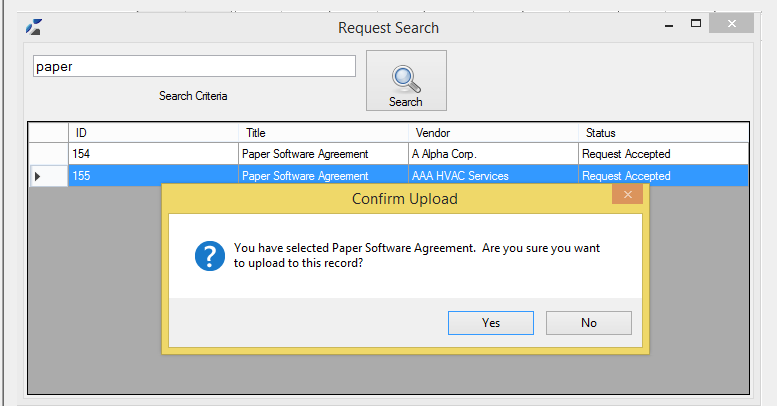
|