|
An unlimited number of documents/files can be attached to each Contract Request Details screen. Attaching documents/files is accomplished by clicking navigating to the Files/Attachments area. Click Browse to attach one file at a time. The system invokes standard windows functionality that allows users to search/browse for and select the document or file that to attach to the Contract Request.
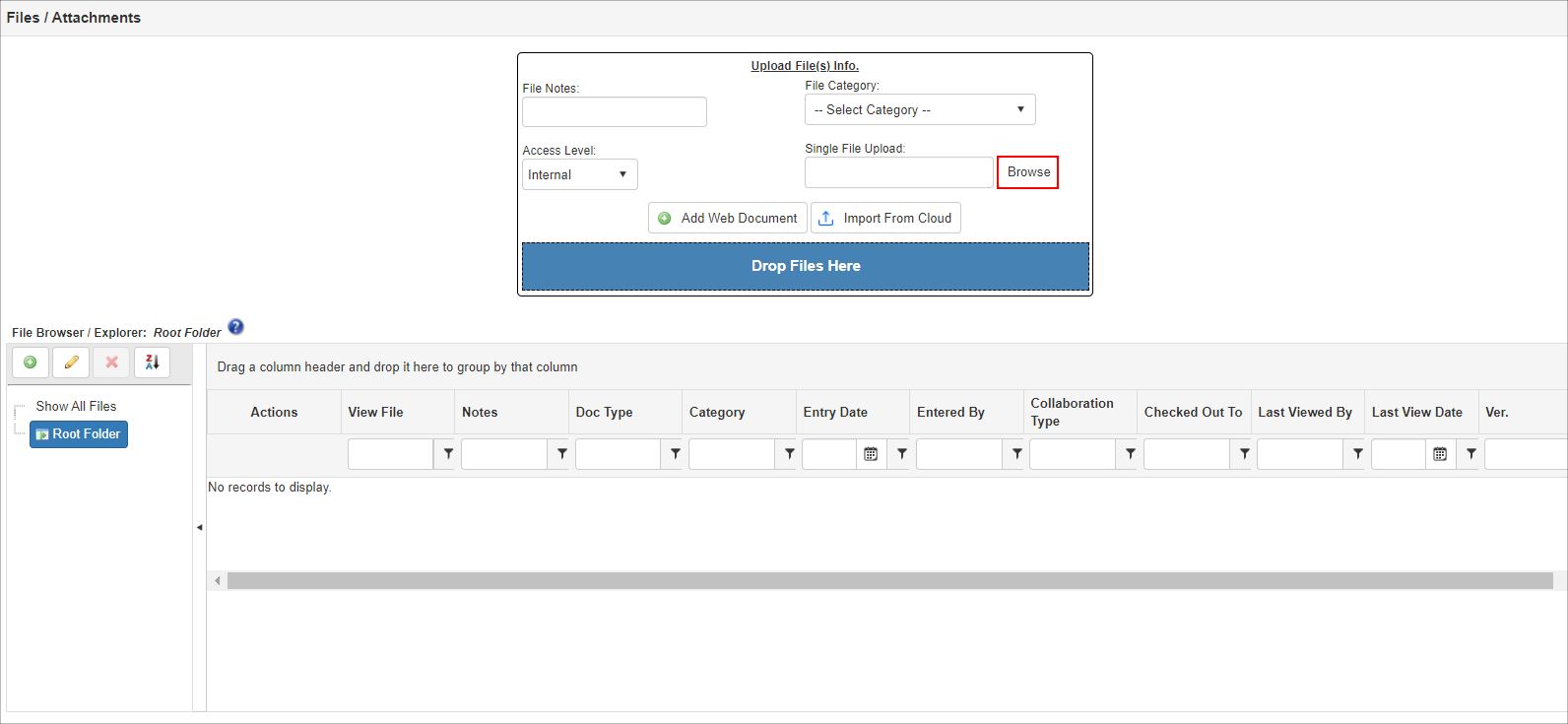
Note: The Internal drop down menu allows users to specify if the attachment will be able to be viewed internally only, to the Public on the Public Portal, or to vendors on the Vendor/Client Gateway. If your organization has not selected the Optional Add-On Module for either the Public Access Portal and/or the Vendor/Client Gateway and a file is attached with a View option of Public or Gateway, the attachment will still only be able to be viewed internally.
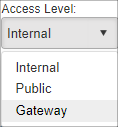
Click Save File to attach the specified document/file to the Contract Request.


Alternatively, drag and drop the needed files onto the Blue Box in the Files, Documents, Attachments area labeled Drop Files Here.
Each attached document/file will be displayed in a chronologically sequenced repository grid immediately below in the File Link column. Each attached document/file in the repository grid will also be annotated with a date stamp, any notes that were added with the file, and the Collaboration Type (Internal, Public, or Gateway).
To view an attached file/document, click the file name in the File Link column and select whether you would like to Open or Save the file/document.
To manage and/or delete a specified attachment, click the Red Document Toolbox icon to the left of the file link.
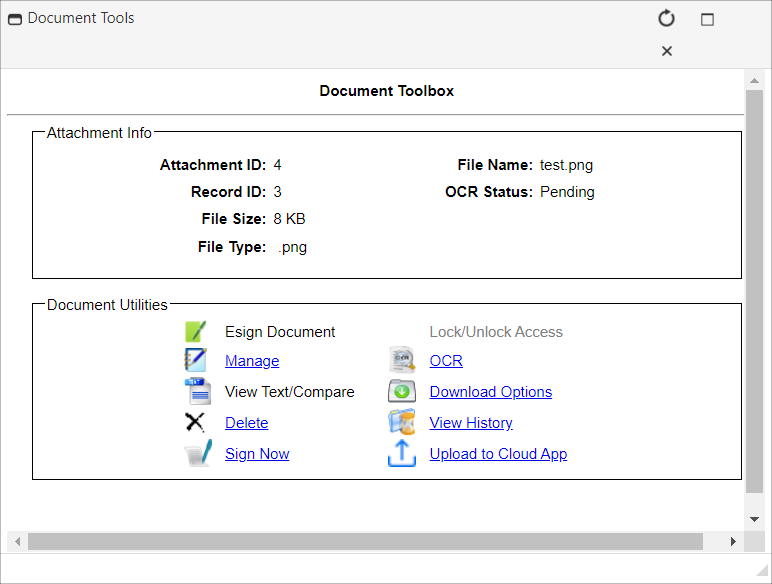
File Notes & Comments
You may enter an unlimited number for Diary Notes for the Contract Request in the Enter Notes by keying/entering your comments, observations, and/or notes about your activities associated with the Contract Request. Diary Notes are keyed/entered into the provided text editor. You may optionally format your Diary Notes entries by using the text editor icons displayed across the top of the text editor box.
Click Save Note.
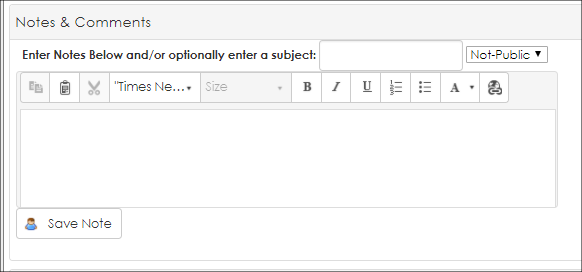

|