|
Employee/User Management: Editing Employees/Users
To edit an employee/user, you must have administrative permissions.
From the Employees tab, select Employee List.
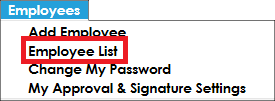
Alternatively, the employee list can be accessed from the Manage/Setup Menu select Employees/Users.
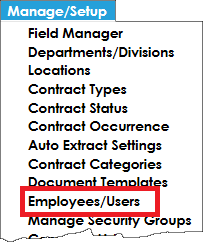
Either opens the Employee List. From the Employee List, users view the list of Employees/Users in the system. To view the details of the employee, click View for the line item to be accessed.
Note: By clicking a column header (Last Name, First Name, Email, etc.), the list can be sorted. Clicking the column headers once will sort it in ascending order. Clicking the header a second time will sort it in descending order. Clicking the header a third time will return the list to it's original state. Additionally, fields below the column headers can be used to refine your search. By typing in letters, numbers, etc. you can click the filter icon and refine the search using the options available in the drop down list.
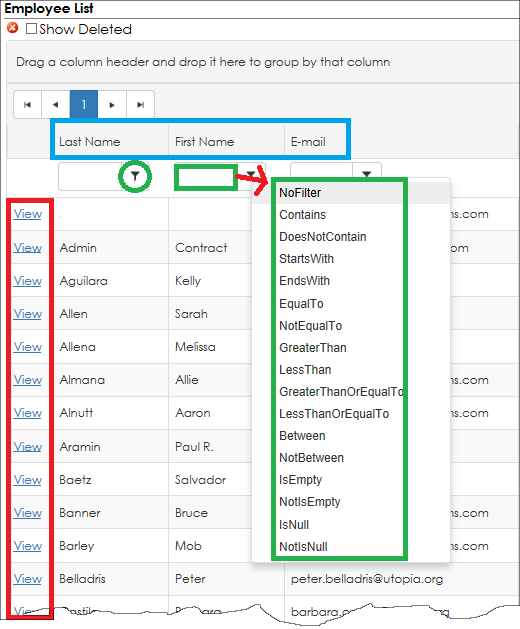
The Employee Details screen for the employee/user to be edited displays.
Click the Pencil icon for the employee details line item to edit.
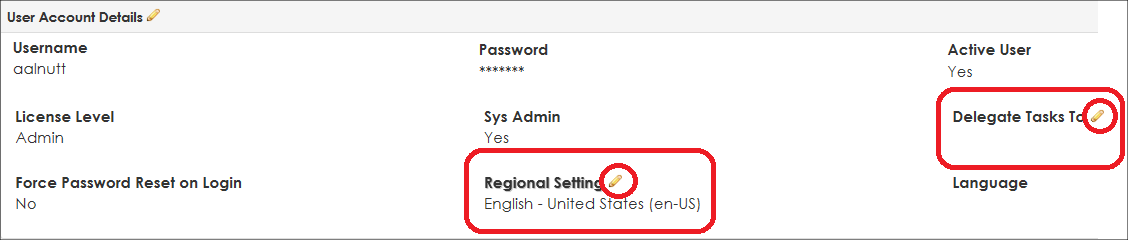
The Edit Field pop-up window displays. Enter any necessary/desired changes to the field and click Save Changes to confirm the changes or Cancel Changes to abort the process.
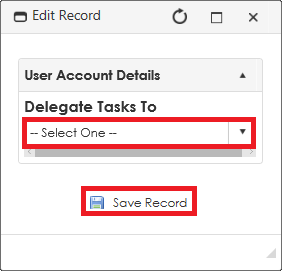
In addition to managing the details of an employee/user, the Employee Details screen also allows you to attach supporting files/documents.
Optionally, set the Regional Setting for the individual employee. The Regional Setting controls the date/time settings that displayed for the user and drive non-working days for tasks. For more information on non-working days, please see the Workflow Management section of this guide.
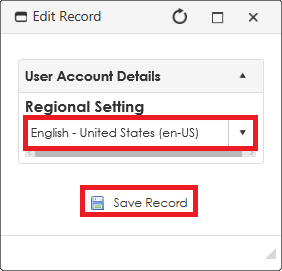
Reset Password
If an employee/user forgets their password, a System Admin can send them a Password Reset email.
1. On the Employee Details screen, click Send Password Reset in the side menu.
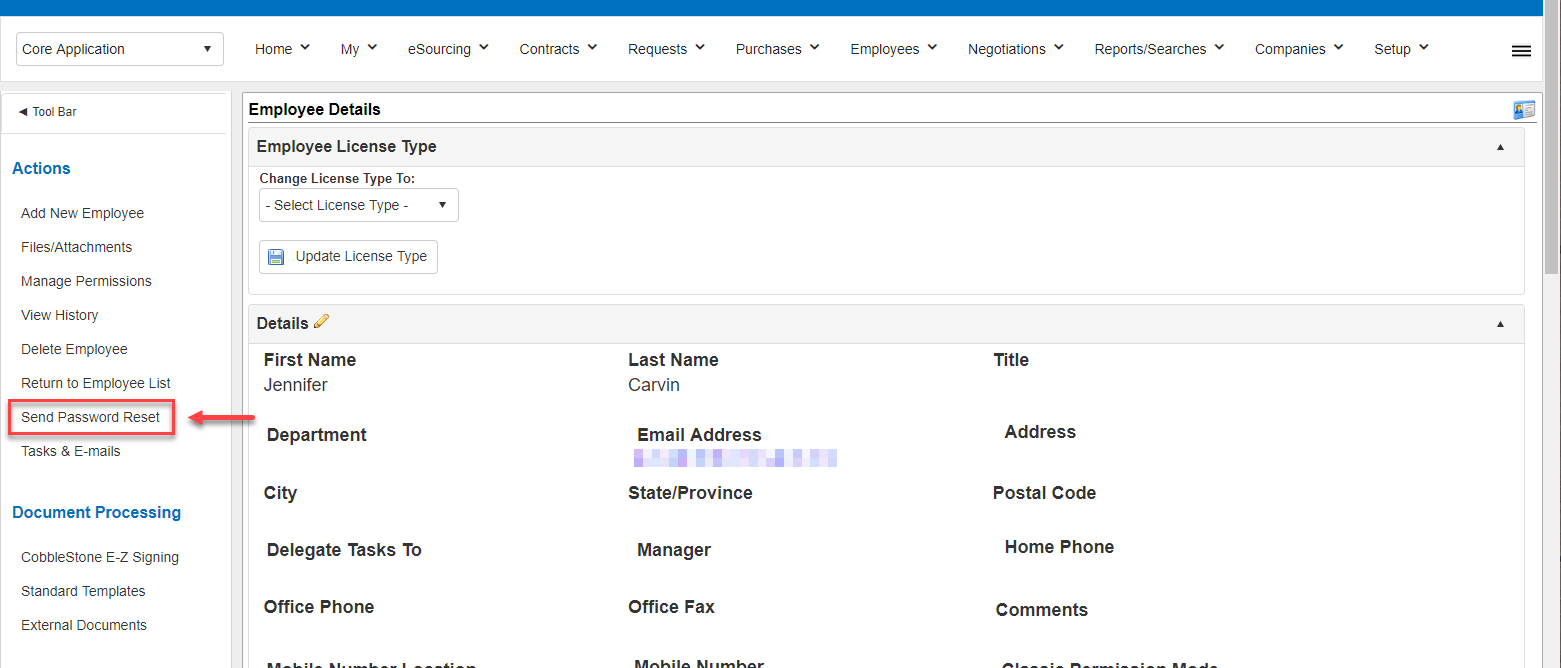
2. Confirm you would like to send the password reset email to the user.
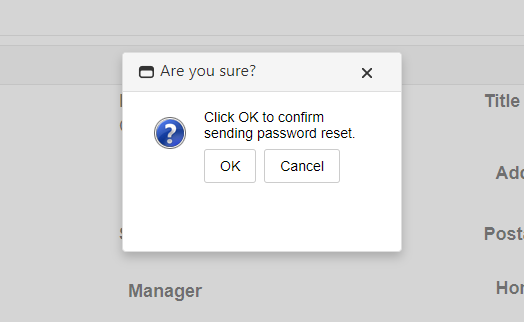
3. Success confirmation will pop up when finished.
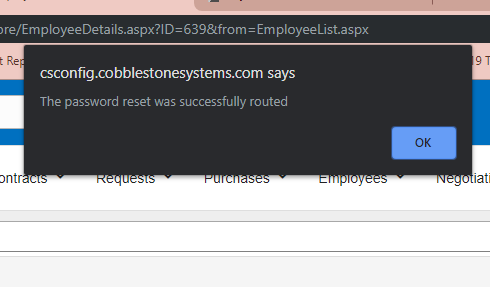
|