|
Vendor/Client Gateway: Activating Company Contacts to Permit Access to the Gateway
Contract Insight enables authorized users to add contacts for a company through the Company Details screen.
To allow a Company Contact access to the Vendor/Client Gateway (from within your Contract Insight Core Application)
1. On the side menu of the Company Details screen, click Company Contacts or scroll down the Company Details screen.
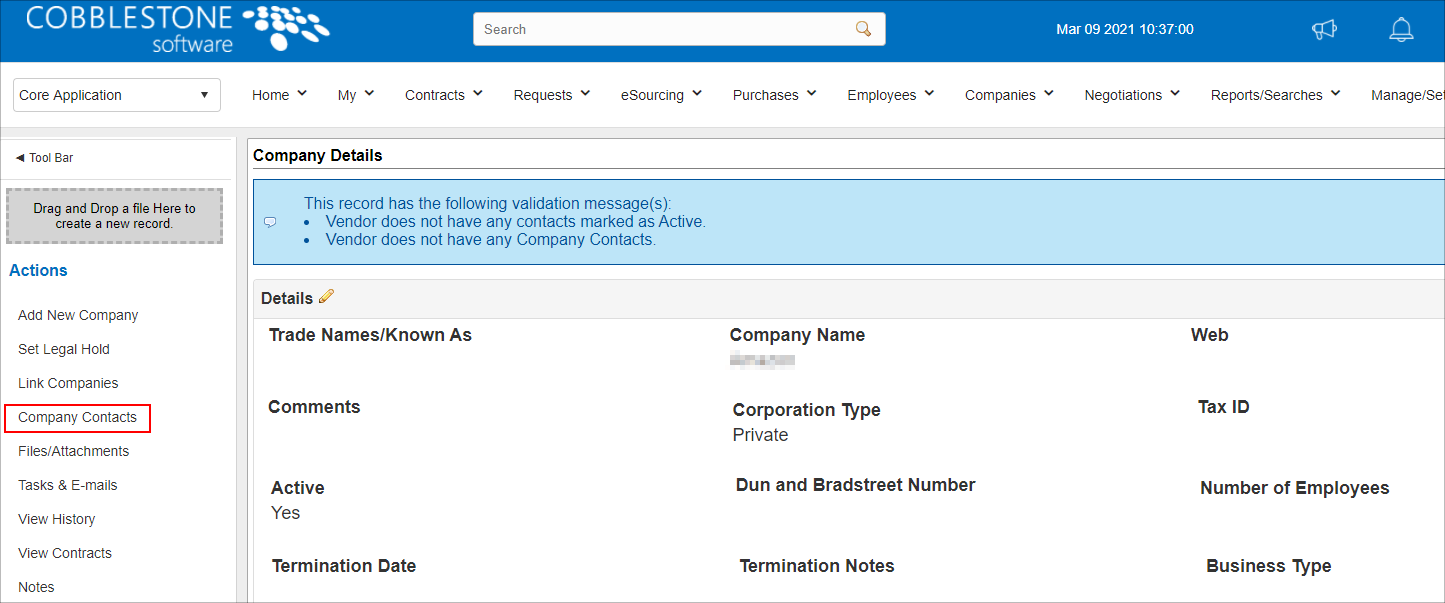
2. Both methods go to the Contacts section of the Company Details screen.
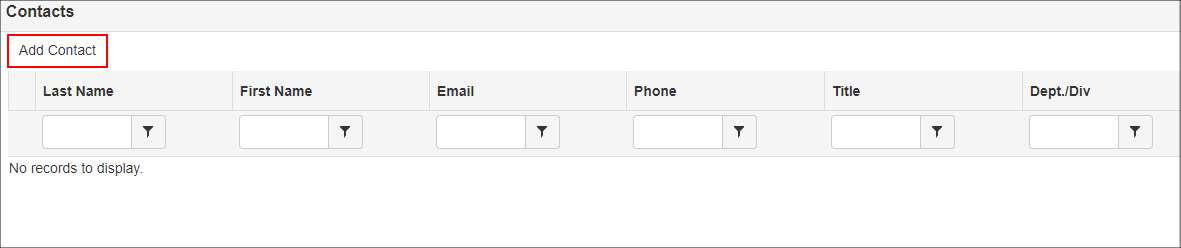
3. To add a contact for the company, click Add Contact in the Contacts section.
4. The Add Company Contact screen displays.
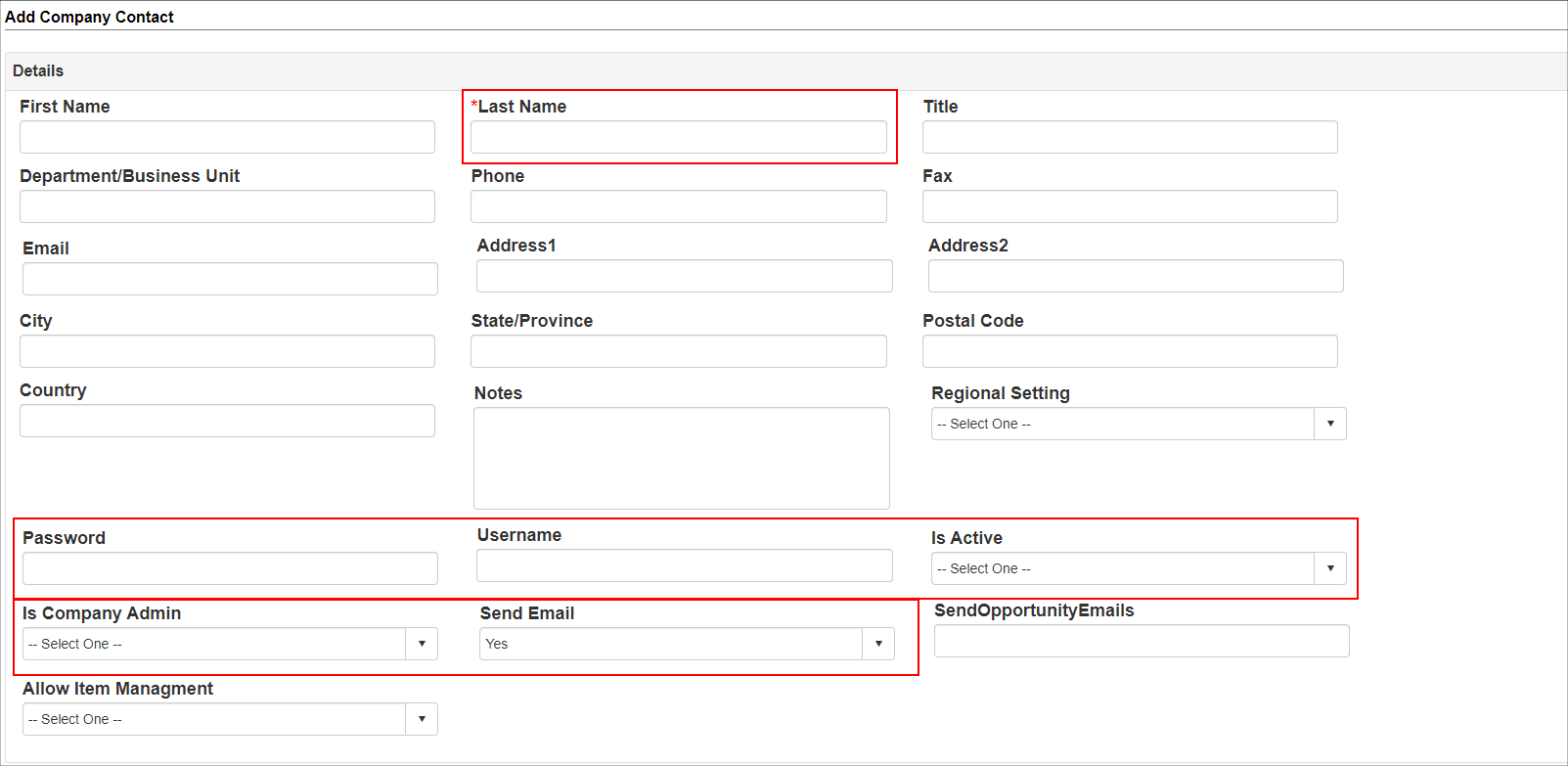
Note: that the following fields must be populated to allow the Company Contact to access the Vendor/Client Gateway:
- Username & Password: Each Company Contact will need his or her own unique User Name and Password to log-in to the Gateway.
- Is Active: If the Company Contact is allowed to log-in to the Vendor/Client Gateway, Is Active needs to be set to Yes (in addition to having a username and password set for the contact).
- Is Company Admin: If the Company Contact being added is the main point of contact for the Company, Is Company Admin should be set to Yes. The Company Admin will be able to log-in to the Vendor/Client Gateway and will have the ability to manage (Add, Update, and Delete) additional users within his or her organization.
5. Enter all additional necessary/required information and click Save to save the new contact information. Click Cancel link in the side menu to cancel adding the new contact information.
6. The new contact is added to the Contacts section of the Company Details screen.

To Edit a Company Contact
1. Click the Pencil Icon ( ) for the Company Contact line item you would like to edit. ) for the Company Contact line item you would like to edit.
2. The Company Contact Details for the Company Contact display.
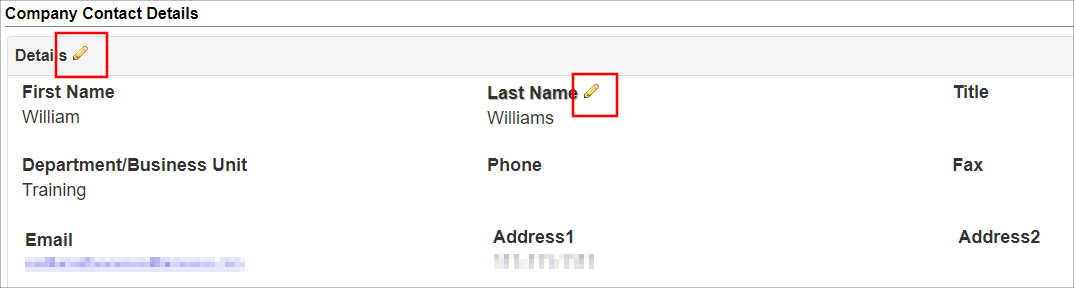
3. Click the Pencil Icon for the field line item to edit for the Contact.
Note: When clicking the Pencil Icon to the right of the field group, multiple fields can be edited at once. For example, if just edit two fields are edited and Save Record clicked, only those two fields are updated.
4. The Edit Field pop-up window displays. Update the value of the field and click Save Record to save the updated value for the field. Click the X in the upper right to cancel updating the field value.
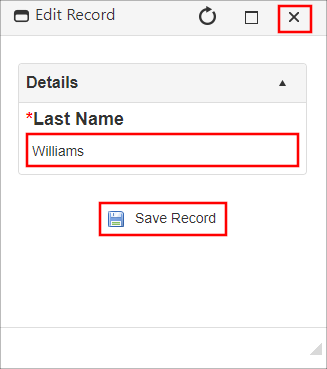
|