|
Purchase Orders: Importing Line Items
CobbleStone’s Purchase Order Line Items section allows users with the proper permissions to Bulk Import PO Line Items using a spreadsheet template provided by the CobbleStone application. Please note that only authorized/licensed users with the proper permissions can perform importing.
1. Navigate to the Purchase Order Details screen to which to import the Purchase Order Line Items and scroll down to the PO Line Items section.
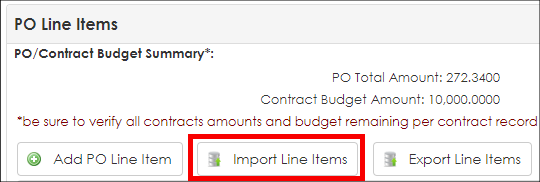
2. Click Import Line Items in the PO Line Items section. The Import PO Line Item Data screen displays with a drop-down box. Click PO Line Items to display a link to download the import template.
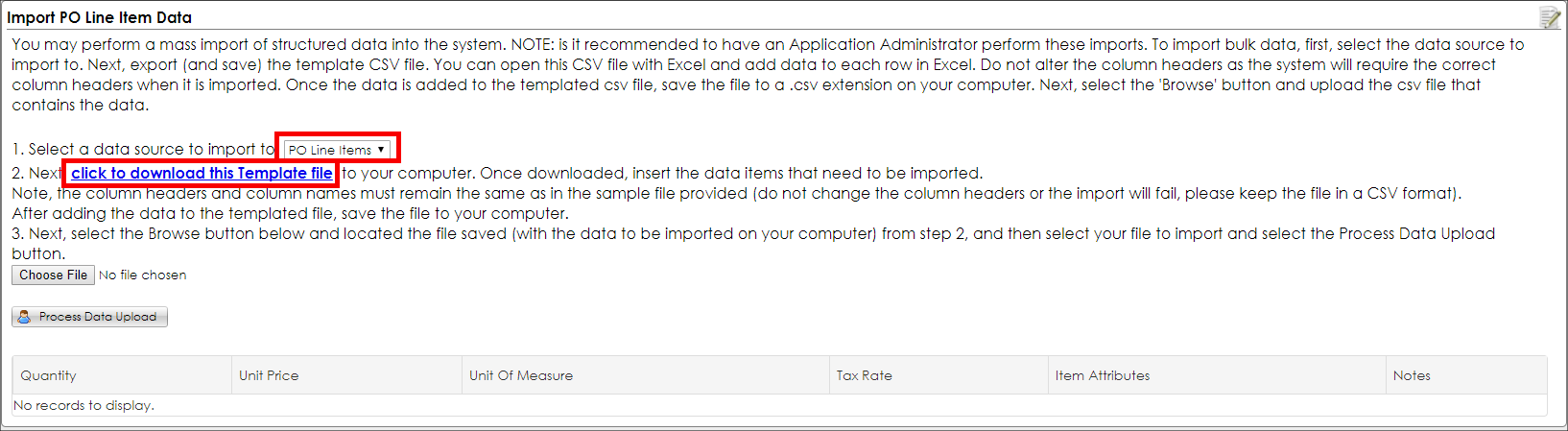
3. Before downloading the template, it is a Best Practice Recommendation to go to the Manage Fields screen for the PO Line Items table to review what types of data each field requires as well as which field(s) are required to be populated.
4. Once the field types and data requirements for the fields on the PO Line Items table have been reviewed, click click to download this Template file to download the import spreadsheet.
5. The import template is downloaded as an MS Excel file.
Note: Never change or delete a column name in the template.
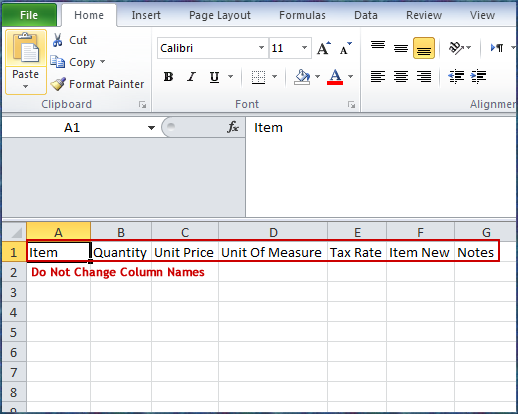
6. Populate the template with the information to be imported.
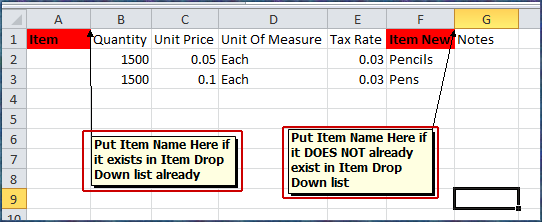
Note: If the Item Name is already in the Items drop down list, enter the Item Name into the Item column. If the Item Name is not already in the Items drop down list, enter the Item Name into the Item New column.
7. Click Save As for the template and navigate to the correct location where the template should be saved and enter a name for the template.
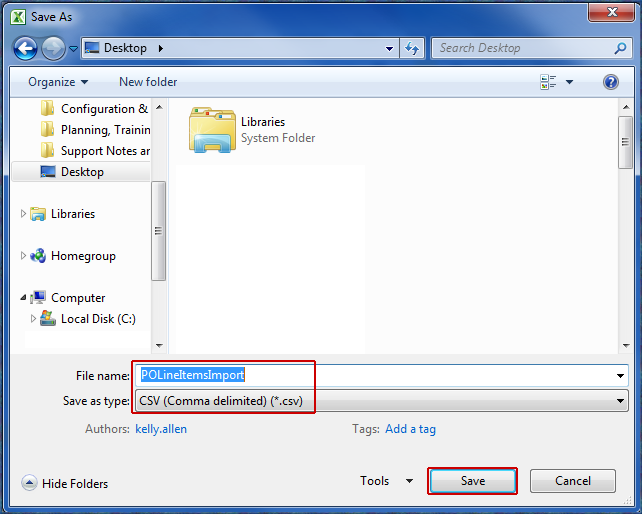
8. Before saving the template, be sure that the Save As Type drop-down says CSV (Comma Delimited) to save the spreadsheet as a CSV File. Click Save.
9. Click Yes to confirm the save as a CSV spreadsheet.

10. Return to the Contract Insight Import Data screen for the PO Line Items table and click Choose File.
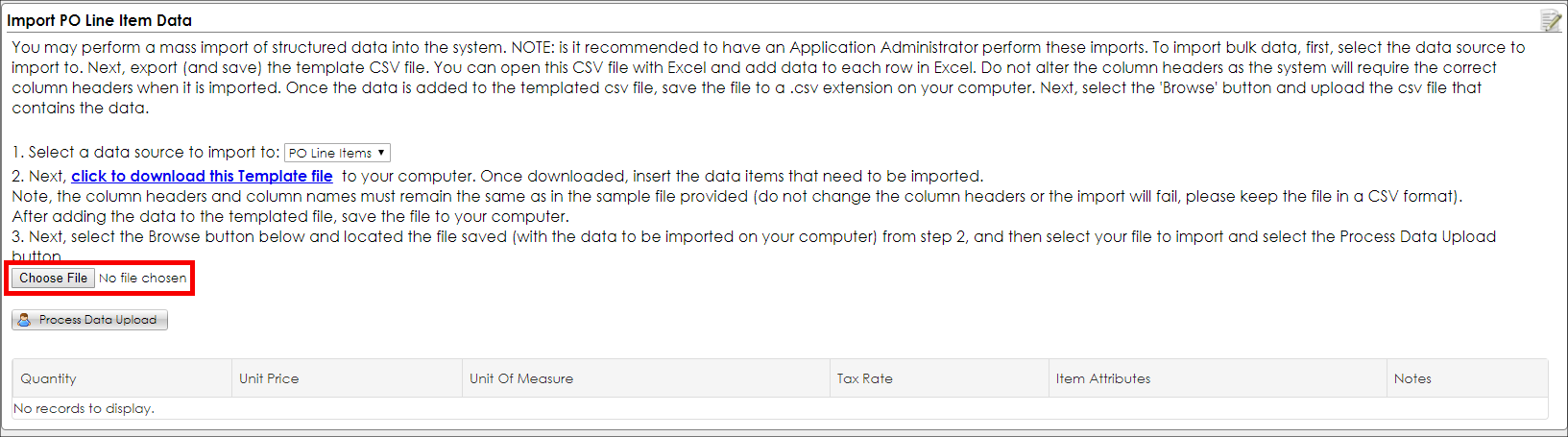
11. Find and select the file to be imported. Click Process Data Upload.
|