|
Document Collaboration Gateway E-Approvals & E-Signatures: Signing Documents
Once the link to the Document Collaboration Portal is clicked, on the next screen, a participant can click Reject Document(s)/Process to cancel the entire process. Clicking this button rejects the entire signature process. The participant is first be asked to submit a reason why the process is being rejected. Anyone who has already taken action on the document will be alerted as well as the employee assigned to oversee the process. This button should only be used if the participant no longer wants the process to continue. If the process is rejected, a new process has to be started if necessary.
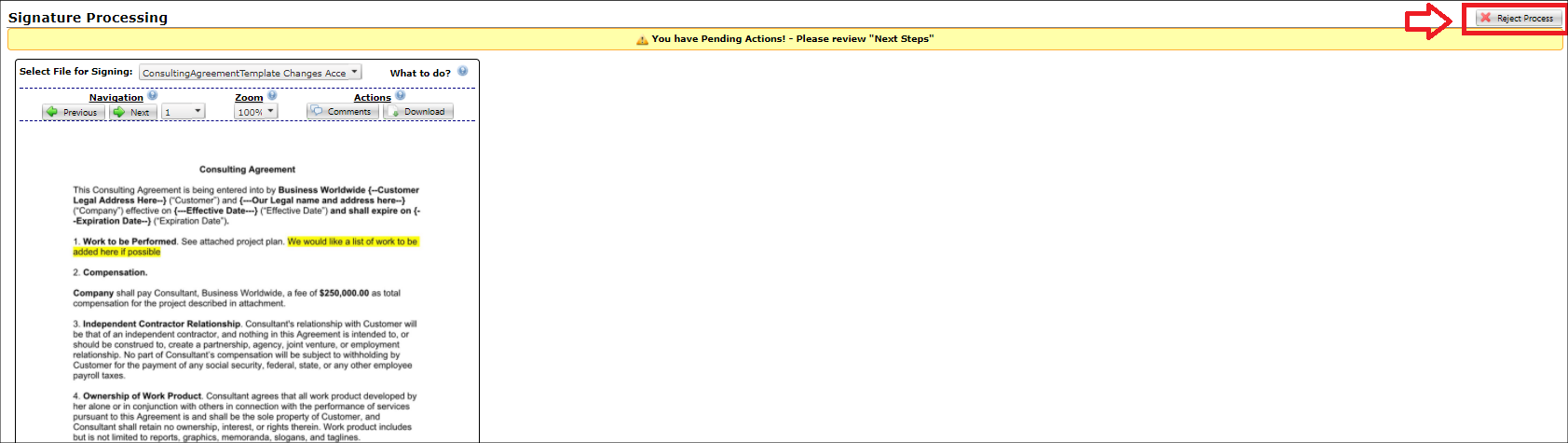
If Allow Sign Anywhere is enabled, the user gets to the screen below. There is no specified place for them to sign. They are able to reject the document/process on this screen.
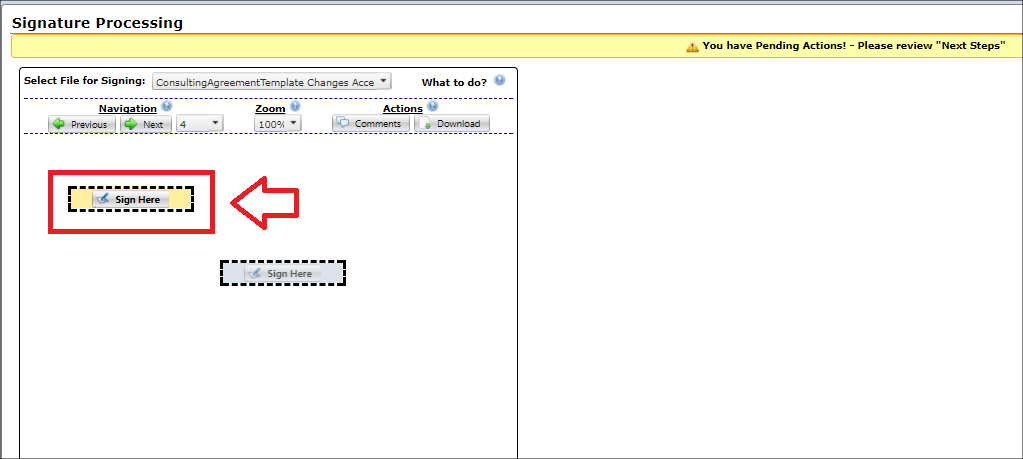
Once the participant clicks where he or she want to sign, that participant is prompted to sign the document. A participant can Draw, Type, or use a saved signature (if applicable).
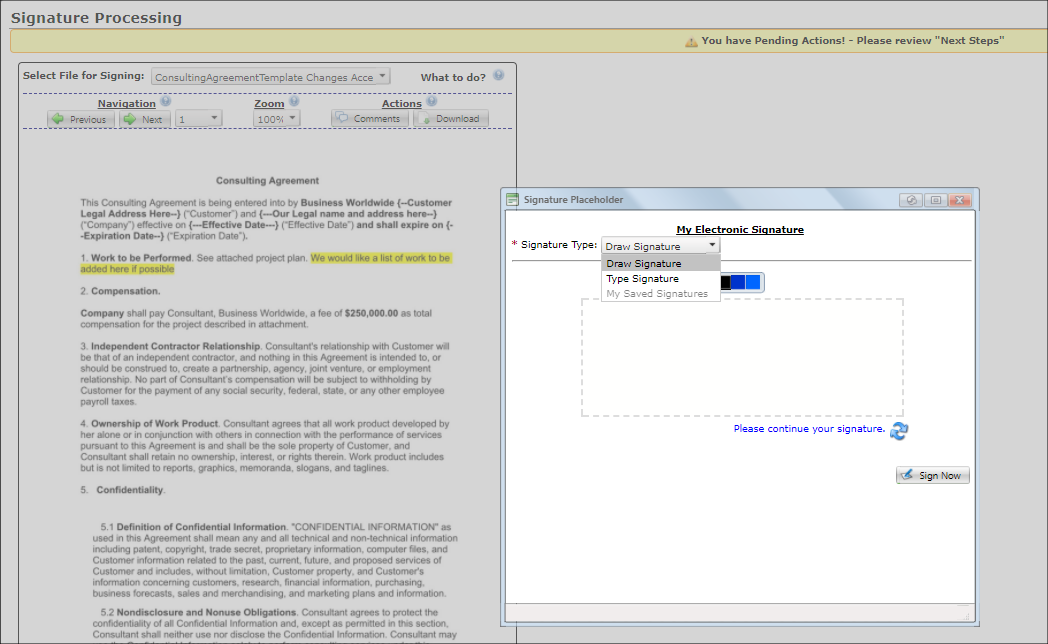
Once the participant accepts their signature, it is applied to the document as specified.
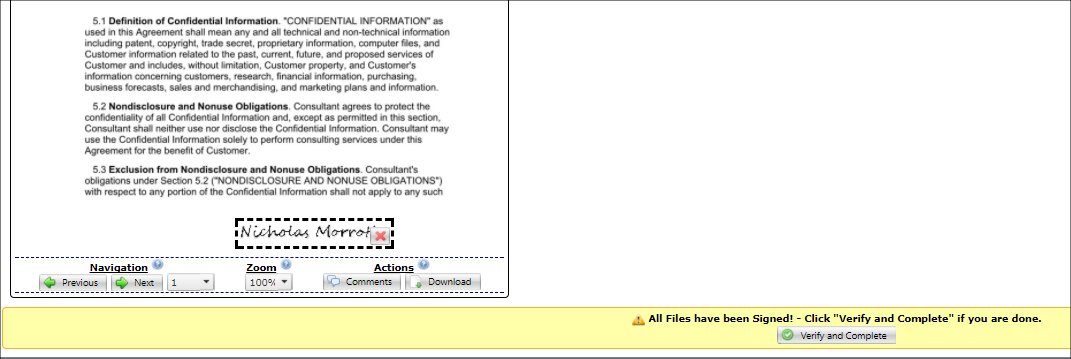
Once the document is signed, the participant can click Verify and Complete either in the top or bottom yellow bar.
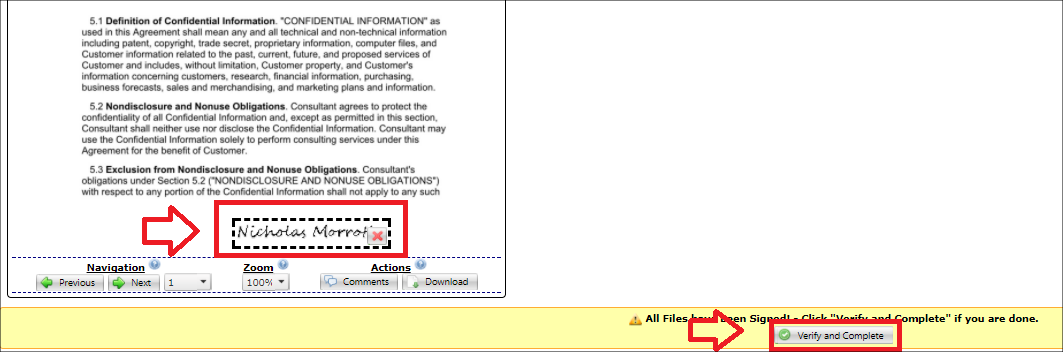
A pop-up window displays. The participant verifies the signing by clicking Complete to finish the process.
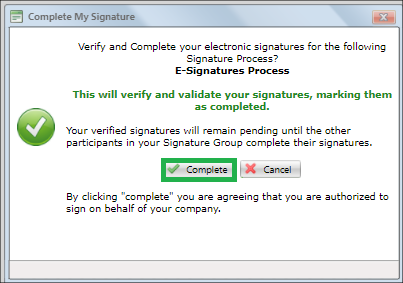
Once completed, the Signature Processing screen shows the status of the action required for the assigned participant.
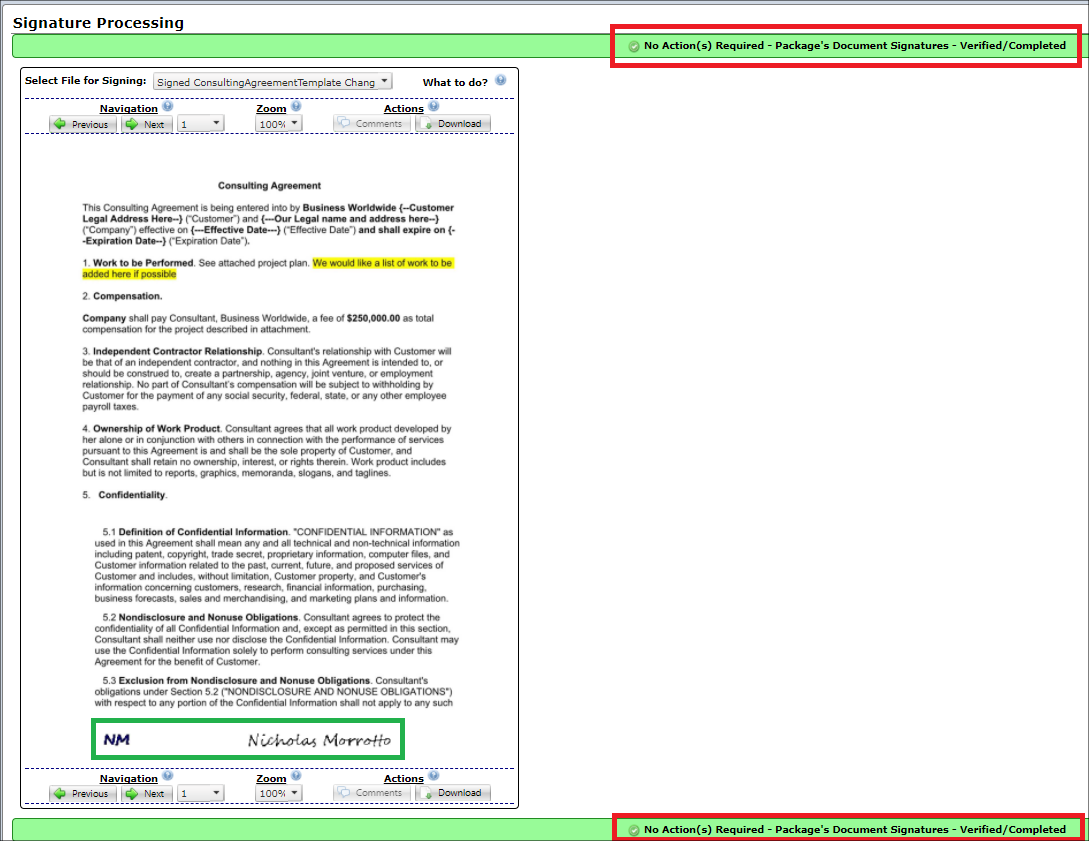
Once the entire process is complete, the user who began the process can see if the process has been completed in its entirety. Any participants are able to download a copy of the signed document from this screen by clicking Download.
After the process is complete, on the dashboard for the process, the user assigned to it is able to take further action. By clicking Completed Files, the pop-up window gives the user the option to attach the signed document to the record. The file is saved under the Files/Attachments section of the record.
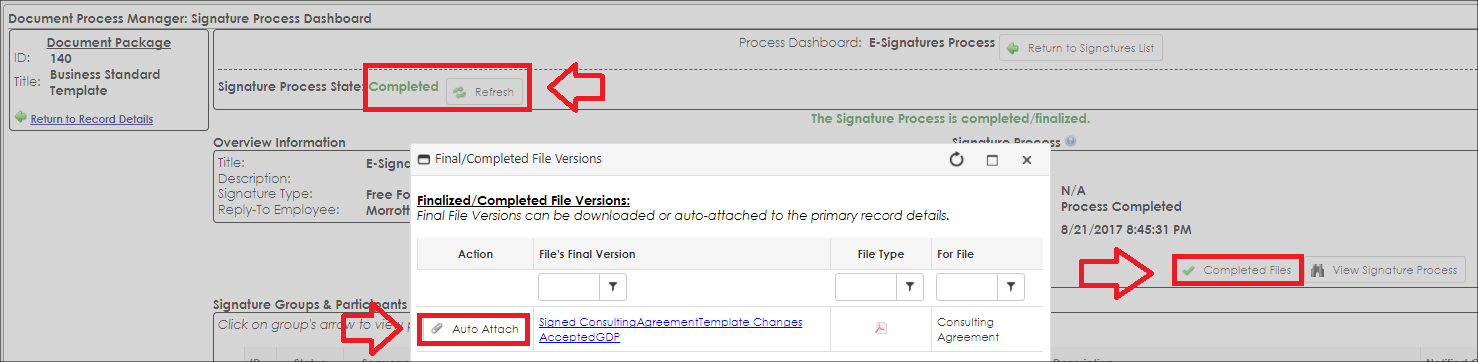
External eSigning
As an alternative to CobbleStone's signing gateway, the External eSign is available for license. The External eSign Manager can connect to Adobe Sign or DocuSign. If connecting to DocuSign, CobbleStone's connector works with OAuth for clients utilizing a single sign-on system.
Prompt Before Signing / Approving
This is a new feature to CobbleStone that enables companies to add their own Terms and Conditions, which the Signer must accept before they can sign the document. The Admin of the system can Enable or disable this feature, as well as edit the Terms and Conditions section. Only once the signer accepts the Terms and conditions, will they be allowed to sign the document. The system will log the date and time when the Signer accepted the Terms and conditions. If the Signer had previously opened the same document and agreed to the Terms and Conditions, they will not be asked to accept the Terms and Conditions again for that document as the signer already accepted it previously.
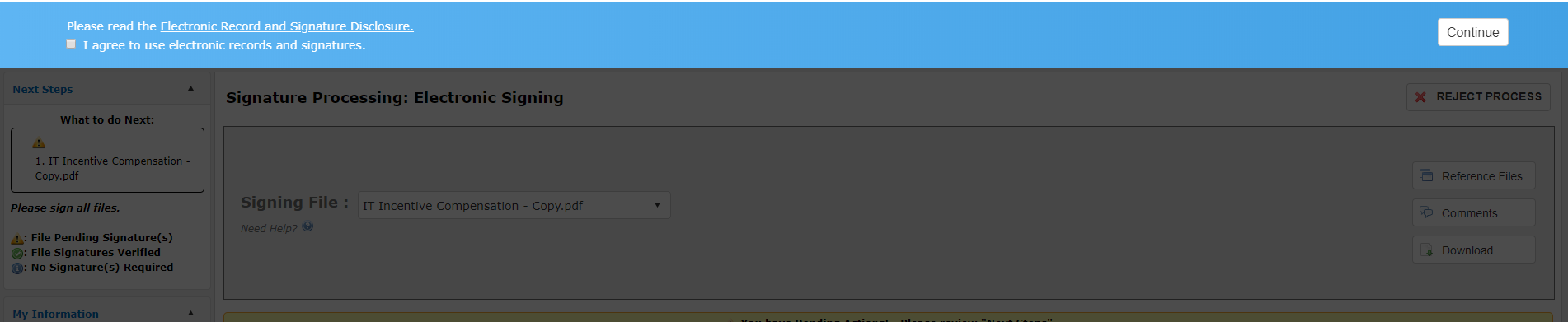
CONFIGURATION
Admins may choose to Disable / Enable this feature in their system. To do so, go to :
Manage Setup > Application Configuration > Config Settings
In the drop down box to select Configuration Group, choose Document Authoring.
You’ll see 2 App Config settings associated with this feature :
1) Terms and Conditions: Enabling this will make the Signer first agree to the Terms and Conditions before he / she can sign the document.
2) Terms and Conditions Content: The Terms and Conditions content to show the Signer.
|